Scheduling New Appointments
![]() Related Training
Related Training
Scheduling Appointments Recorded Class
Using Block Booking Templates Recorded Class
You can schedule appointments from the following locations:
-
Schedule Day View
-
Patient tab
-
Location’s Home window
-
Existing appointment
-
When you schedule an appointment for a new patient, you are creating a new patient record. A patient is considered NEW until a first appointment is completed and charges are posted to the patient ledger. Appointments for new patients include a visual indicator on the schedule:

From the Schedule Day View
To schedule an appointment:
-
On the Location tab, click Schedule. The Schedule Day View is displayed.

-
Find a date and time on the Schedule.
-
Under Actions, click Schedule an Appointment. The Search Patients field is displayed.
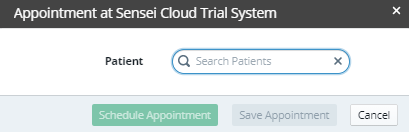
-
Find and select the patient's name. The Appointment for window is displayed.

-
From the Search to add procedures drop-down list, select the procedures.
-
In the Appointment Info section, verify or select the appropriate information in the fields.
-
To screen the patient for COVID-19 symptoms, click Screen Patient, have the patient answer the questions, and click Save Changes.
-
Click Schedule Appointment.
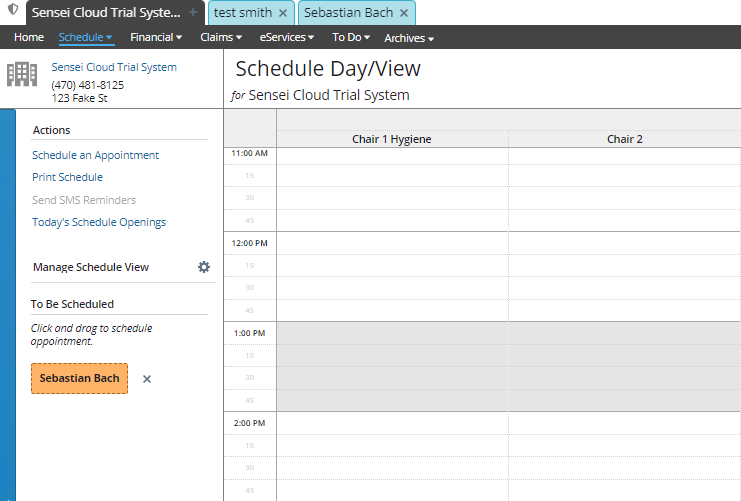
-
Click-and-drag the patient’s name from the left side of the window to the time slot. The Schedule displays the appointment.
When you click the Calendar icon (date picker) in the Schedule Day View, the Schedule reflects the Location Schedule Planning settings for open and closed days. The following legend represents the days on the calendar: white = open day; gray = closed day; blue circle = current day; orange rectangle = selected, displayed day; slash mark = past day.
From the Patient Tab
To schedule an appointment:
-
On a patient’s tab, click Home. The patient’s Home window is displayed.

-
Under Actions, click Schedule an Appointment. The Appointment for window is displayed.

-
From the Search to add procedures drop-down list, add procedures.
-
In the Appointment Info section, verify or select the appropriate information in the fields.
-
Click Schedule Appointment. The Schedule is displayed.
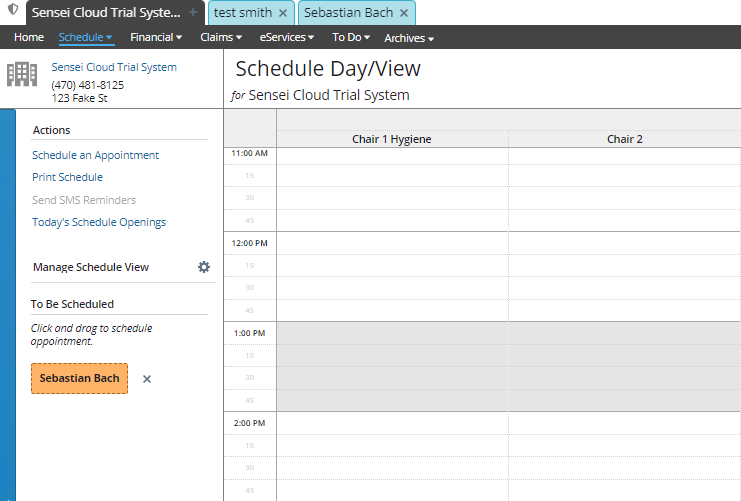
-
Find a time slot in the Schedule.
-
Click and drag the appointment from the left side of the window to the time slot.
From the Location Home Window
To schedule an appointment:
-
On the Location tab, click Home. The location’s Home window is displayed.

-
Under Actions, click Book an Appointment. The Search Patients field is displayed.
-
Find and select the patient. The Appointment for window is displayed.

-
From the Search to add procedures drop-down list, add procedures.
-
In the Appointment Info section, verify or select the appropriate information in the fields.
-
Click Schedule Appointment. The Schedule is displayed.
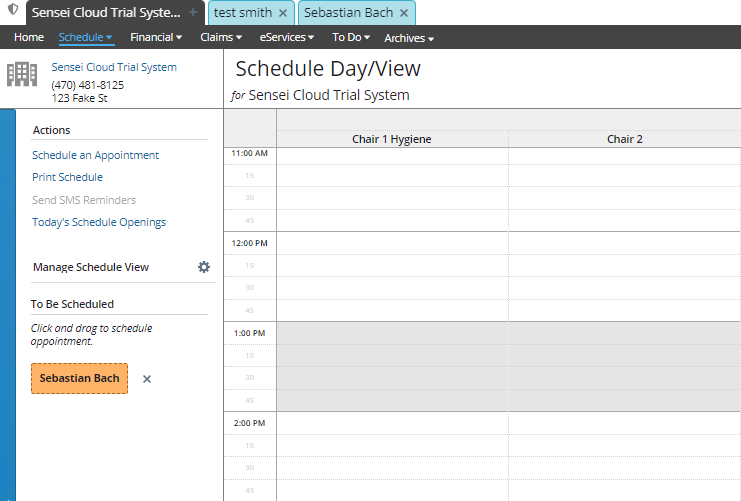
-
Find a time slot in the Schedule.
-
Click and drag the patient’s appointment from the left side of the window to the time slot.
From an Existing Appointment
To schedule an appointment:
-
On the Schedule, click the appointment to display the Appointment Details window.
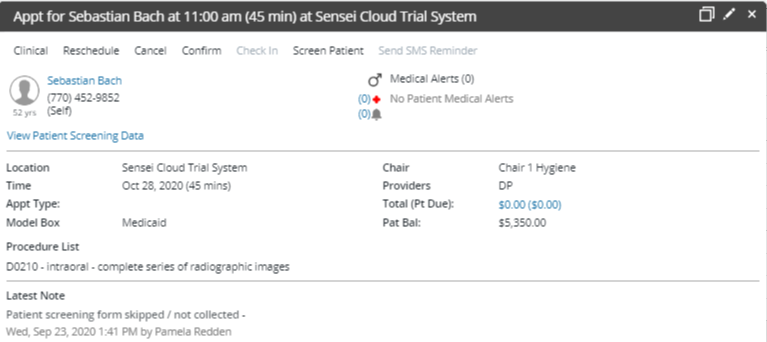
-
Click the Copy
 icon next to the Pencil icon. The Appointment for window is displayed.
icon next to the Pencil icon. The Appointment for window is displayed.

-
Modify the appointment details, as needed.
-
Click Schedule Appointment. The Schedule is displayed.
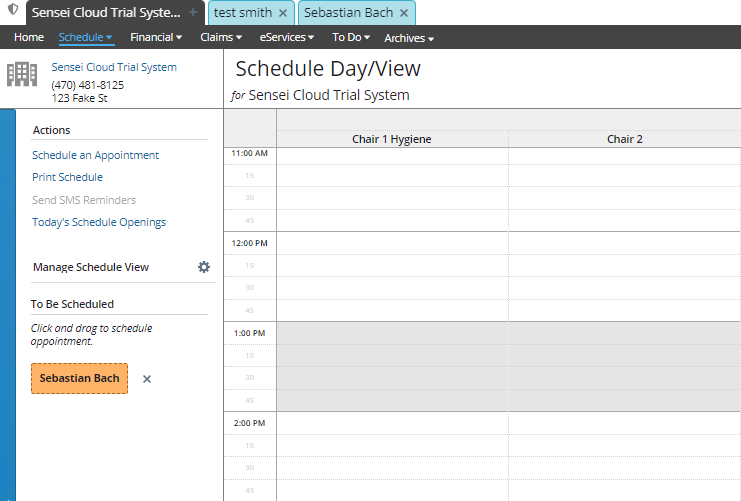
-
Find a time slot on the Schedule.
-
Click and drag the patient’s appointment from the left side of the window to the time slot.
From the Pending List
To schedule an appointment:
-
In the Location window, select Appt Worklists > Pending List. The Appointment Pending List is displayed.
Note: You can use the Search Patients field and apply filters, if necessary, to locate the appointment you are rescheduling.
-
Select the pending appointment. The appointment information is displayed.
-
Under Actions, click Schedule Appointment. The Schedule Day View is displayed.
-
Find the new appointment date.
-
Click-and-drag the patient’s appointment from the To Be Scheduled section to the new time slot.
To schedule multiple appointments from the Pending List:
-
In the Location window, select Appt Worklists > Pending List.
-
Use the filters or sort the columns to refine the list.
-
Select all the appointments you want to schedule.
-
Under Actions, click Schedule Appointments. The Schedule Day View is displayed with the selected appointments in the To Be Scheduled area.
-
Find the appropriate time slots, and then click-and-drag the appointments to schedule them.
Note: If your practice has multiple locations and you are in the All Locations tab's Pending List, the to-be-scheduled appointments are displayed in the side panel of the Schedule Day View for each location.
Scheduling to Another Location
Scheduling Treatment Plan Appointments