Rescheduling Appointments
![]() Related Training
Related Training
Confirming and Rescheduling Appointments Recorded Class
You can click-and-drag an appointment to another time slot on the Schedule, or you can reschedule an appointment in the Appointment Details window or from the Pending List.
Click-and-Drag an Appointment
To reschedule an appointment:
-
Click-and-drag the appointment to the Actions section of the Schedule. The appointment is listed under To Be Scheduled.
-
Find the new appointment date.
-
Click-and-drag the patient’s appointment to the new time slot.
From the Appointment Details Window
To reschedule an appointment:
-
On the Schedule, click the appointment. The Appointment Details window is displayed.
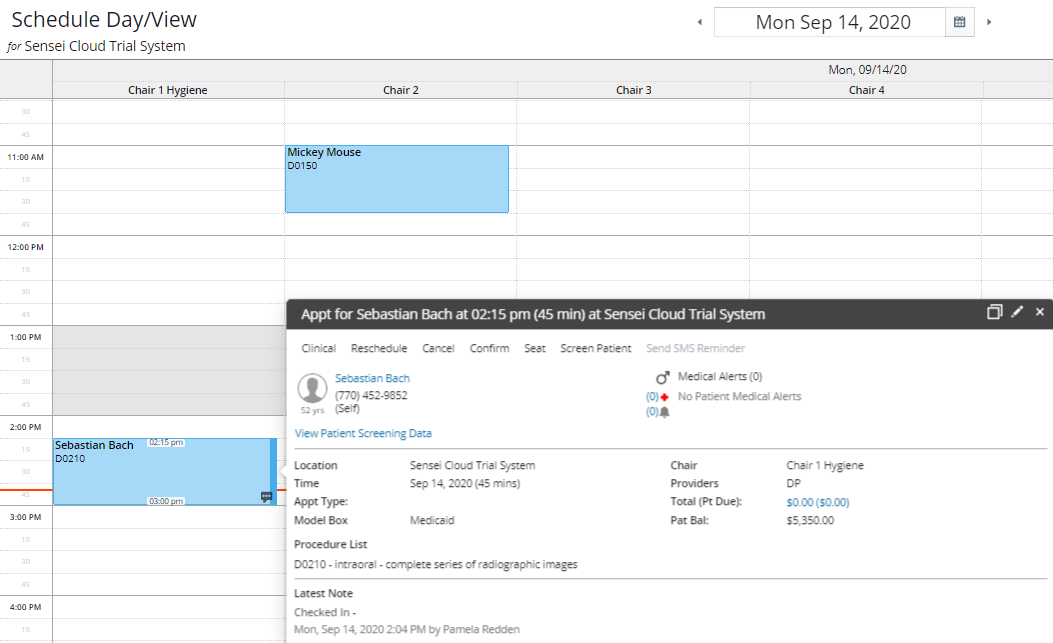
-
Click Reschedule. The appointment is listed in the To Be Scheduled section under Actions in the Schedule.
-
Find the new appointment date.
-
Click and drag the patient’s name to the new time slot.
From the Pending List
To reschedule an appointment:
-
In the Location window, select Appt Worklists > Pending List. The Appointment Pending List is displayed.
Note: You can search for a patient and apply filters, if necessary, to locate the appointment you are rescheduling.
-
Click the pending appointment. The appointment information is displayed.
-
Click Reschedule. The Appointment Card for the patient is displayed.
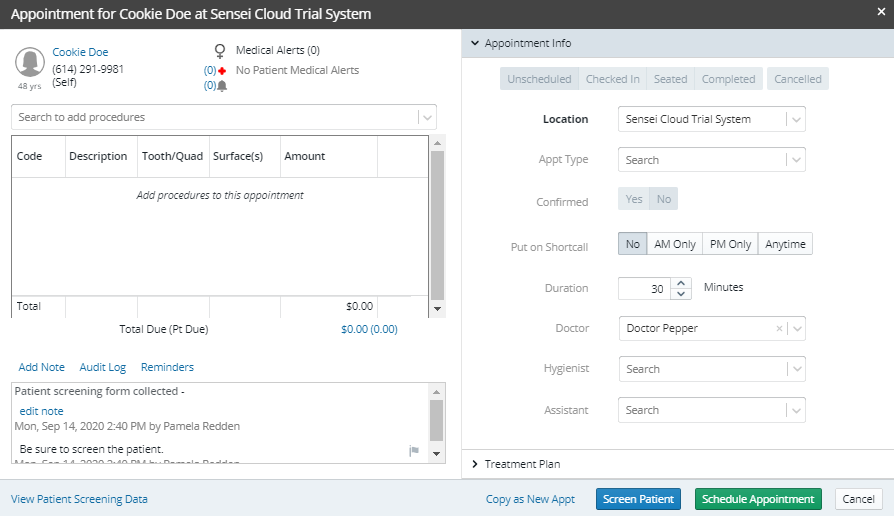
-
Click Schedule Appointment. The Schedule is displayed.
-
Find the new appointment date.
-
Click-and-drag the patient’s appointment from the To Be Scheduled section to the new time slot.
To reschedule multiple appointments from the Pending List:
-
In the Location window, select Appt Worklists > Pending List.
-
Use the filters or sort the columns to refine the list.
-
Select all the appointments you want to schedule.
-
Under Actions, click Schedule Appointments. The Schedule Day View is displayed with the selected appointments in the To Be Scheduled area.
-
Find the appropriate time slots, and then click-and-drag the appointments to schedule them.
Note: If your practice has multiple locations, and you are in the All Locations tab's Pending List, the to-be-scheduled appointments are displayed in the side panel of the Schedule Day View for each location.
Scheduling to Another Location
Scheduling Treatment Plan Appointments