Canceling and Resubmitting Insurance Claims
![]() Related Training
Related Training
Managing Insurance Claims Recorded Class
If an error exists on a claim, you must cancel it and then resubmit it.
To cancel and resubmit a claim:
-
From the Patient tab, select Insurance > Claims Management. The Claims Management window is displayed.

-
Select the claim you want to cancel. The Claim Summary window is displayed.

-
In the lower-right, click Cancel Claim. A message is displayed.
-
Click Yes.
-
Click Financials. The Ledger for window is displayed.
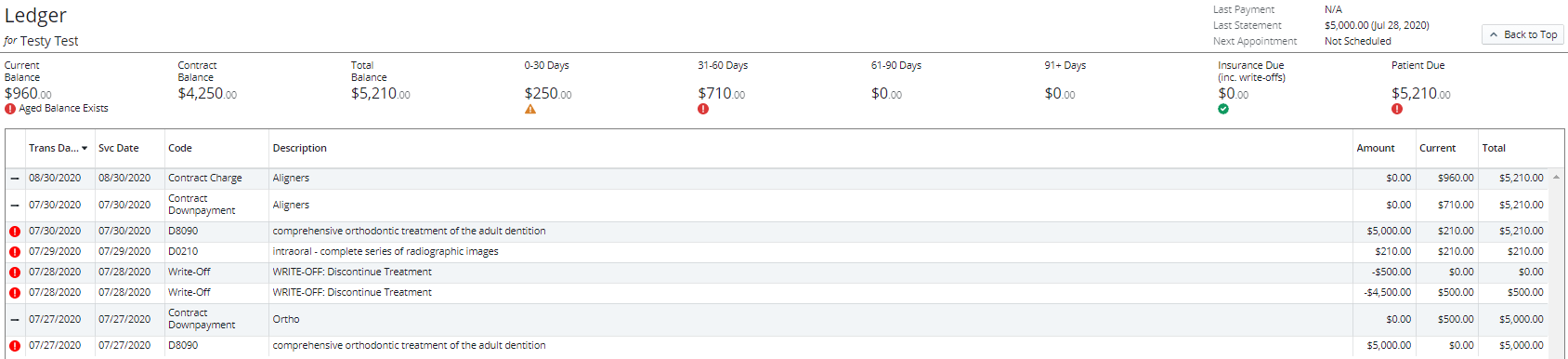
-
Under Actions, click Create New Claim. The Create Insurance Claim window is displayed.

-
Select the procedures you want to include in the claim.
-
For Insurance to Bill, if there is more than one plan for the patient, you can select which plan to bill.
-
Click Create.
Canceling and Resubmitting Continuation of Treatment (COT) Claims
When you cancel a non-COT claim, the charges revert to the patient's Unbilled list, ready to select for a new claim. With COT claims, the date-specific charges are defined in the contract, and do not revert automatically to the patient's Unbilled list. You must:
-
Edit the existing contract to generate a new claim.
-
Cancel the old claim after the new one is created.
To edit a COT contract and generate a new claim:
-
From the Patient tab, select Financials > Contracts.
-
Select the contract to adjust and click Edit Contract.
-
Scroll down to the Contract Charge Schedules section. Here you can:
-
Click Remove Charge Schedule to remove an existing schedule. The guarantor's portion of the contract is recalculated automatically.
-
Click Add Charge Schedule to create a new schedule. Select the patient's primary or secondary insurance from the Plan field.
Note: An insurance policy must be entered into the Patient Record before it can be selected here.
-
Edit an existing charge schedule for the Amount being paid by the insurance company, the Frequency and Charge Amount for subsequent charges, and the Next Charge Date. The # Chgs Remaining and Remaining Balance fields are recalculated automatically, as well as the guarantor's portion of the contract.
-
Click Save Contract. You are prompted to submit a Pre-Authorization claim to patient insurance.
-
Click Submit. A Pre-Auth claim is generated and added to the Claims Management window.
Note: It is advised that you wait for the claim responses and then enter the associated Pre-Authorization Reference #s in the claim details before activating the contract.
When the contract is activated, Sensei Cloud generates an initial claim for services.
After the new COT contract is activated and the claim is generated, you can remove the previous claim from the patient's Claims Management window.
Note: When the COT claim is cancelled, the record is removed. If you want to maintain a record, you can select Print Claim to save it as a PDF file before removing it.
Setting Coverage Details and Benefits by Category on an Insurance Plan
Importing Coverage Details to an Insurance Plan
Setting Up Insurance Claim Processing
Using ICD-10 Medical Diagnosis Codes and Submitting Medical Claims
Using CPT Codes for Medical Billing
Viewing Insurance Claims Statistics