
Using the Experts > Using Office Expert
To define an aged receivables list:
Select Tables > Practice > Practice Preferences. The Practice Data Entry window is displayed.
Select the Experts tab. The Experts window is displayed.
In the Office Expert Category field, select Aged Receivables. The Aged Receivables window is displayed.

Click New. The Aged Receivables Report window is displayed.
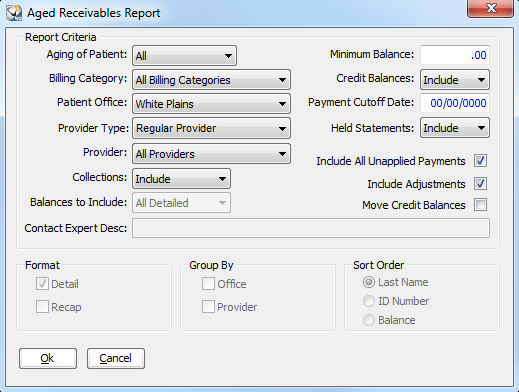
In the Report Criteria section:
Aging of Patient—Select the number of days to use for outdated balances.
Billing Category—Select a billing category.
Patient Office—Select the patient’s default office.
Provider Type—Select Regular Provider or Service Provider.
Provider—Select the patient’s default provider.
Collections—Select an option for handling collection information on the report: Include, Exclude, or Only.
Minimum Balance—Type the minimum amount necessary to be included in the report.
Credit Balances—Select an option for handling credit balances: Include, Exclude, or Only.
Payment Cutoff Date—Type the payment date after which payments are not included in the report.
Held Statements—Select one of these options: Include, Exclude, or Only.
Include All Unapplied Payments—If selected, unapplied payments are included in the report.
Include Adjustments—If selected, the report includes adjustments when determining the Last Pay Dt/Source/Amt on the report.
Click Ok.
Setting Office Expert Preferences
Defining Appointment Confirmation Items
Defining Appointment Status Items
Defining Claim Resubmission Items
Defining Deleted Transaction Items
Defining Insurance Claim Queue Items