Creating Electronic Prescriptions
When the ePrescriptions service is configured for your practice, all patient prescriptions in Sensei Cloud are handled electronically:
-
Existing paper-based prescriptions are automatically archived for continued review, but can no longer be printed, voided, or reordered.
-
When issued, all new electronic prescriptions are automatically synchronized with the patient’s records in Sensei Cloud.
To create an electronic prescription:
-
On the Patient tab, select Clinical > Prescriptions.
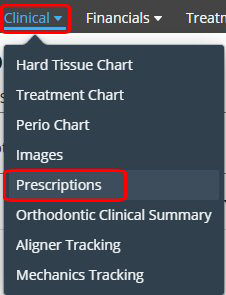
The Prescriptions for window is displayed.
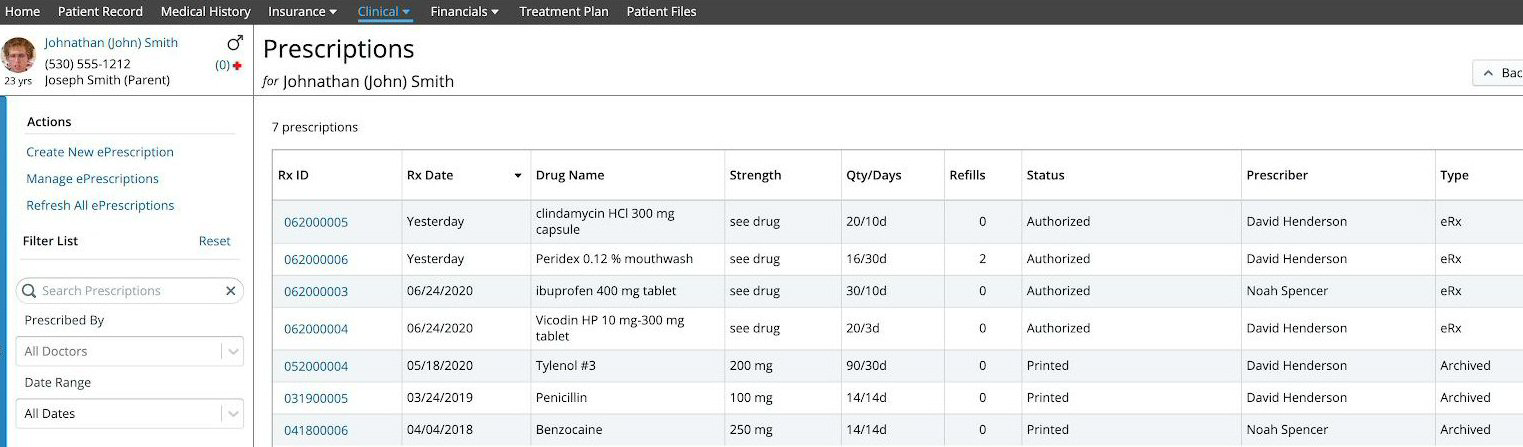
-
Under Actions, click Create New ePrescription. The Carestream Dental ePrescriptions window is displayed with the Benefit Plans list for the patient.
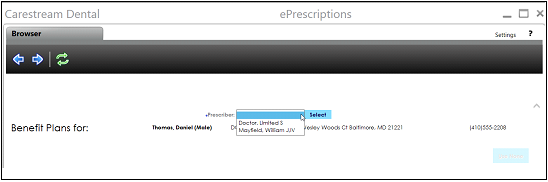
-
Select a prescriber and a plan, or click Use None. The Rx Pad window is displayed.
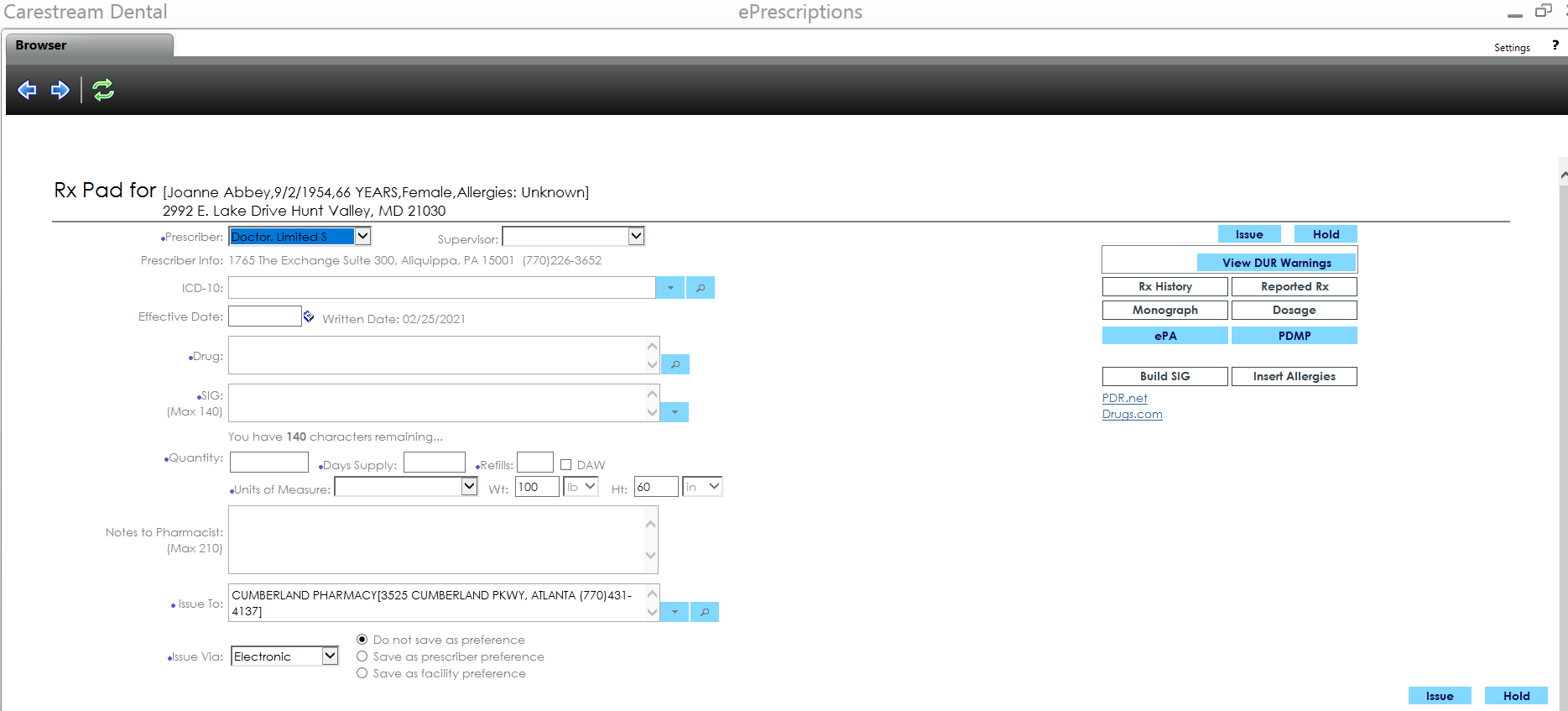
Note: Required fields are indicated with a blue dot.
-
Use the search feature to find a specific diagnosis code, drug, or pharmacy.
-
From the Prescriber field, select the prescriber. If this is a nurse or physician’s assistant, use the Supervisor field to select a supervising doctor.
-
In the Drug field, start typing and select from the list of prescription preferences, or use the search feature to find one that is not on the list.
Note: If the Drug Alternative window is displayed when you select a drug, you can click Keep Current Drug or select one of the alternatives from the list.
-
The DUR Warnings button becomes active:
 . DUR warning notifications can be in red, green, or yellow. Warnings in red must be viewed before issuing the prescription.
. DUR warning notifications can be in red, green, or yellow. Warnings in red must be viewed before issuing the prescription. -
If applicable, a formulary copay is displayed at the bottom of the window.
-
In the SIG field, enter instructions for taking the drug, or select from the list of preferred SIGs that is displayed when you start typing. When you select from the Rx preference list, other relevant fields are populated automatically.
Note: If no preferred SIG is displayed, use the arrow to display industry standard SIGs for this drug.
-
Use the Quantity, Refills, and Days Supply fields when entering this information manually. The Unit of Measure field is populated based on the drug and SIG entered.
Note: Select the DAW (Dispense As Written) option only if you want the pharmacy to use the specified drug and not a generic drug.
-
Use the Notes to Pharmacist field to enter any additional comments for this prescription. These are transmitted to the pharmacy and become part of the patient’s prescription history record.
-
In the Issue To field, start typing to select a pharmacy from the list, or use the search feature to find one that is not on the list.
-
Use the Issue Via list to select the method of delivery to the pharmacy:
-
Electronic—Sends electronically to the pharmacy as long as there is no restriction.
-
Electronic/Print—Sends electronically and prints a copy.
-
Hand Written—Updates the patient history, but is handwritten by prescriber.
-
Print—Prints, and then is signed and handed to the patient.
-
Reported—Reports a medication the patient is taking.
-
Sample—Records lot number and expiration date of the sample issued by the doctor.
-
Telephone—Updates the patient history, but is phoned in to the pharmacy.
-
Click Issue to issue the prescription, or Hold to save the prescription for the doctor to view and send.
-
If you click Issue and the prescription is for a controlled substance, you must verify your identity.
Prescribing Compound Medications
Prescribing an ePrescription From the Clinician Website