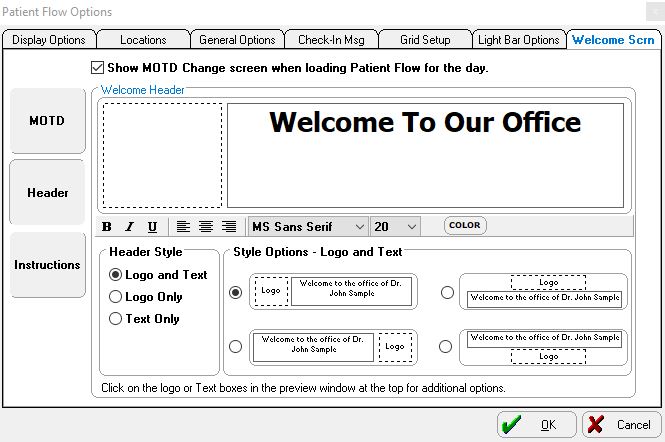Setting Up the Welcome Screen
You can set up the following options on the Welcome Screen:
-
Message of the Day (MOTD)
-
Header and Logo
-
Patient Check-In Instructions
You can also turn off the Welcome Screen.
Setting Up the Message of the Day
To set the message of the day:
-
In the Patient Flow Options window, click the Welcome Scrn tab.
-
In the MOTD section, type the message you want a patient to see on the check-in computer. Use the toolbar at the bottom of the window to change the typeface, type size, position, and so on.
-
Select Show MOTD Change screen when loading Patient Flow for the day to display a window in which you can update the daily message when you open Patient Flow.
-
Click OK.
Setting Up the Header and the Logo
To set the header and logo:
-
On the Welcome Scrn tab, click Header. The Welcome Header section is displayed.
-
In the Header Style section, select a header style. Examples of header and logo positioning for the style you selected are displayed in the Style Options section.
-
In the Style Options section, select a style option.
-
In the Welcome Header section, click in the text box and type the header text. Use the toolbar at the bottom of the section to change the typeface, type size, position, and so on.
-
In the Welcome Header section, click in the logo box. The Load Logo and Clear Logo buttons are displayed.
-
Click Load Logo. A Search window is displayed.
-
Navigate to the folder containing the logo.
-
Select the logo and click Open to automatically re-size the logo to fit the space.
-
Click OK.
Setting Up Patient Check-In Instructions
To set patient check-in instructions:
-
On the Welcome Scrn tab, click Instructions. The Instruction Text section is displayed.
-
In the Instruction Text section, type instructions telling patients how to log in. For example, if your office uses the fingerprint scanner for patient check in, you could type Please place your finger on the scanner to check in.
-
Click OK.
Turning Off the Welcome Screen
To turn off the Welcome Screen:
-
On the Welcome Scrn tab, select all of the text in the Message of the Day field.
-
Press Delete.
-
Click OK twice.