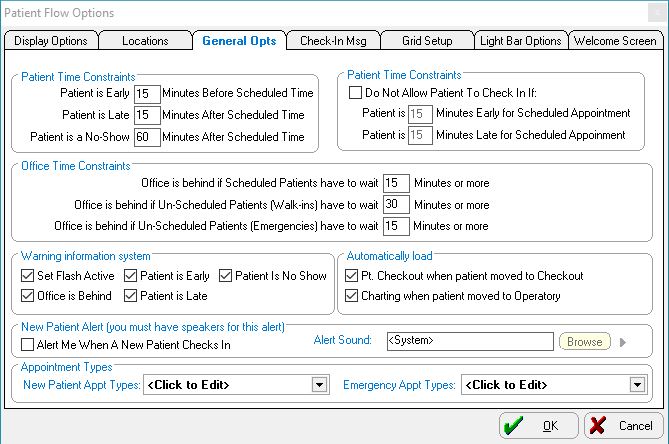Setting Up General Options
To set general options:
-
In the Patient Flow Options window, click the General Options tab.
-
In the Patient Time Constraints section, set the number of minutes for a patient to be considered early, late, or a no-show. If a patient exceeds one of these time limits and the flash system is activated, the patient name flashes on the photographic windows, and the patient status flashes on the grid.
Note: Use the same settings for the Patient Time Constraints fields on all workstations.
-
In the Limit Time Constraints section, select the Do not allow patient to check in option and type the number of minutes to restrict the patient’s Check-In Time window. If a patient exceeds one of these time limits, a message advises the patient to see the receptionist to sign in manually.
Note: This feature does not replace the existing NoShow time constraint.
-
In the Office Time Constraints section, type the number of minutes for the office to be considered behind for a scheduled patient, a walk-in, or an emergency.
If the flash system is activated and a patient has a scheduled appointment, is a walk-in, or is an emergency and spends more than the predetermined number of minutes waiting at any location, the patient name flashes on the photographic windows, and the patient location flashes on the grid.
Note: Use the same settings for the Office Time Constraints fields on all workstations.
-
In the Warning Information System section, select from the following options:
-
In the Automatically Load section, select Automatically Load Patient Checkout to have the software automatically load Patient Checkout when a patient is moved to checkout, or to automatically load the Charting module when a patient is moved to the operatory, if you use the Charting module.
-
Select the New Patient Alert option so the software plays a sound when a patient who is scheduled for a new patient appointment is moved from Not Here to another location. The sound is played once per patient per workstation and only if your workstation displays the location to which the patient has moved.
Your workstation must have speakers to play sounds. To set the alert:
-
Select the Alert Me When A New Patient Checks In option and click Browse. The Open window is displayed.
-
Navigate to the folder containing the sound you want to use and double-click the folder. The sound files in the folder are displayed. Select the sound file you want to use and click Open.
-
Click the Speaker icon to play the sound you have selected.
-
In the New Patient Appt Types field of the Appointment Types section:
-
Click the drop-down list and select <Add/Remove Appt Types>. The Select New Patient Appointment Types window is displayed.
-
Move appointment types from the Available Appointment Types field to the Selected Appointment Types field using one of these methods:
-
Select the appointment type and click the Single-Arrow button.
-
Double-click an appointment type.
-
Click the Double-Arrow button to move all appointment types to the Selected Appointment Types field.
-
Click Apply and OK.
-
In the Emergency Appt Types field of the Appointment Types section:
-
Click the drop-down list and select <Add/Remove Appt Types>. The Select Emergency Appointment Types window is displayed.
-
Move appointment types from the Available Appointment Types field to the Selected Appointment Types field using one of these methods:
-
Select the appointment type and click the Single-Arrow button.
-
Double-click an appointment type.
-
Click the Double-Arrow button to move all appointment types to the Selected Appointment Types field.
-
Click Apply and OK.
Note: New appointment and Emergency appointment types trigger the New Patient Alert to sound when a patient checks in.