Setting Up Display Options
To set display options:
-
Click the Maintenance icon
 . The OrthoTrac Maintenance window is displayed.
. The OrthoTrac Maintenance window is displayed. -
Click Patient Flow Options. The Display Opts tab in the Patient Flow Options window is displayed.
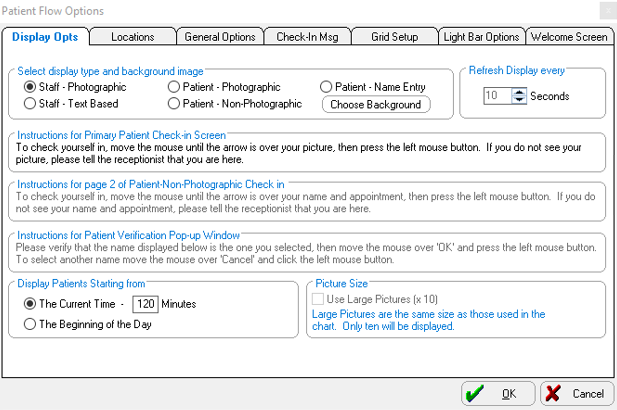
-
In the Select display type and background image section, select from the following:
Note: The patient display options lock patients out of all functions except checking into the lobby.
-
To select a background color or picture to be displayed in the Patient Flow Check-In window, click Choose Background. The Please Choose Your Background Image window is displayed.
Set the following options and then click Apply to save the changes and leave the window open, or click OK to save the changes and close the window.
-
In the Refresh Display every field, select how frequently the system refreshes the displayed information.
-
In the Instructions section, the patient views instructions for checking in. To change the instructions, select the existing text and type the replacement text.
-
Set the Display Patients Starting from options:
-
This section determines when patients appear in the Patient Non-Photographic Check-In window if they have not checked in. It can be set to appointment times in The Current Time minus __ Minutes field, or it can be set from the Beginning of the Day.
-
This feature depends on the setting chosen from the Patient Time Constraints section on the General Options tab; after a patient exceeds the No-Show criteria, he is instructed to see the receptionist. The Patient Photographic Check-In window also considers the No-Show criteria, but patients can click the Earlier Appts button to check themselves in.
-
For the Staff – Photographic and Staff – Text Based windows, this field determines not only when patients are displayed if they have not yet checked in, but also how long patients who have cancelled a appointment or who have already left for the day are displayed.
-
After patients with a status of Not Here Yet, Cancelled, or Gone pass the 30-minute criteria, they are no longer displayed in the current window, but can be viewed by clicking Earlier Appts.
Note: If the No-Show setting is less than the Current Time parameter, after a patient exceeds that criteria, he or she is no longer displayed in the window.
-
In the Picture Size section, select Use Large Photos to display large photographs in the Staff – Photographic and Patient – Photographic check-in windows.
-
Click OK.