What's New in Version 17.1
SoftDent, version 17.1, includes enhancements in the following areas:
Charting Module Patient Banner (Header Bar) Updated
The patient banner--the area at the top of the patient chart, also called the header bar--has been updated to enable you to see specific patient information regardless of which charting tab you are using.
Enhancements to the patient banner include:
-
Patient Information--Displays the patient's portrait or avatar, along with a link to the Patient Portrait window, where you can capture a portrait, if necessary. Also displays the patient ID, name, and nickname, along with a link to the Patient Information window.
-
Medical Alerts--Displays any patient medical alerts, along with a link to the Conditions tab of the Medical History window.
-
Allergies--Displays any patient allergies, along with a link to the General tab of the Medical History window.
-
Meds--Displays the number of medications the patient is currently taking, along with a link to the General tab of the Medical History window.
-
Prescr--Displays the number of prescriptions the patient has been prescribed by the office, along with a link to the Prescriptions for List window.
-
Provider--Displays the patient's assigned provider, along with a link to the Provider List window.
-
In Acct--Displays the number of patients in the same account as the selected patient, along with a link to a list of patients in the account.

-
The chart mode and quadrant view are also displayed in the patient banner.
See Using the Header Bar for more information.
Cell Phone/Cell Fields Now Available
A Cell Phone or Cell field has been added to several windows in SoftDent, including:
-
New Patient Appointment window
-
Patient List window
-
Account List window
-
Patient Appointment window
-
Appointment Card window
-
Phone Center window
Tooth Surface Added to Clinical Notes List
A Surf (Surface) column has been added to the Clinical Notes List window, enabling you to see the surface of the tooth for which a note applies.
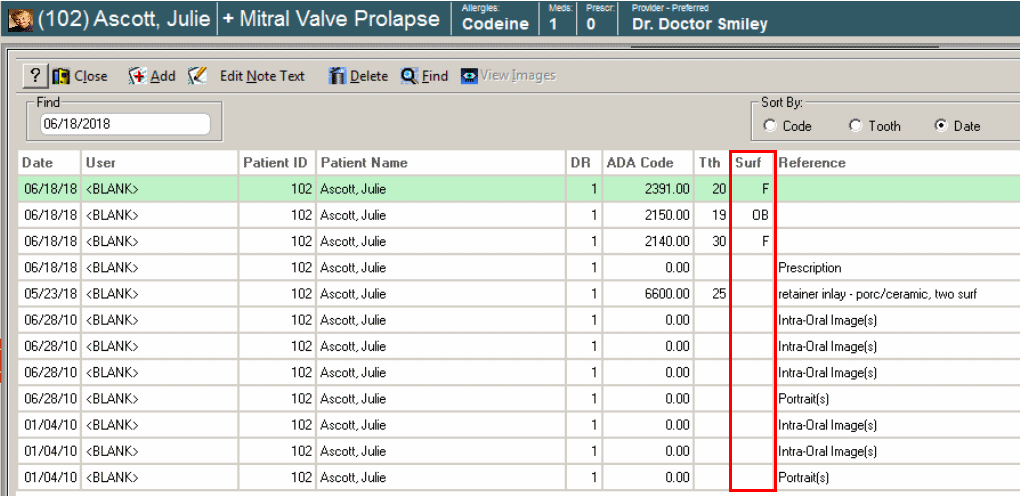
Preferred Contact Indicator Added to Confirmation Window
A client's preferred method of contact—if one has been set on the Patient Information window—is now displayed in bold italics in the Contact Info section of the Appointment Confirmation window (right-click appt. > Confirm Appt.).
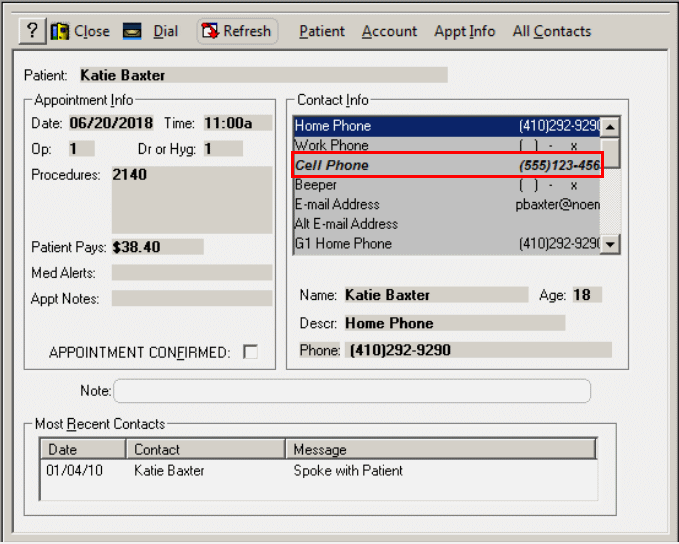
See Confirming Appointments for more information.
Electronic Fund Transfer (EFT) Payment Information Added to Reports
The daysheet, register reports, and the Insurance Payment Distribution report have been changed to include EFT payment information.
Daysheet
A new page--Deposit Slip for EFT Payments--has been added to the Daysheet report that lists only EFT payments.
The new page has the same layout as the existing Check Deposit Slip that prints with the Daysheet.
The Deposit Slip for EFT Payments page will also print to Excel when the Daysheet is printed to Excel.
See Running the Daysheet Report for more information.
Register Reports
An EFT field has been added to the Daily, Monthly, Yearly, and Period register reports.
The reports have changed in the following ways:
-
Each register report will have an EFT field added to the Collections section, under the Credit Card field.
-
The calculated EFT value, based on selection criteria, will be added to the report to the right of the EFT field.
-
The calculated EFT value will be added to the Net Collections total.
-
The calculated EFT value will be dispersed in the Insurance Plan Collection and Regular Collection totals, as appropriate.
See Running Daily, Monthly, Yearly, or Period Register Reports for more information.
Insurance Payment Distribution Report
The Insurance Payment Distribution report can now be printed or exported for EFT payments only.
When you are preparing to run the report, after selecting the date range, you can select the Print EFT Payments Only option to run the report showing only EFT payments.
See Running the Insurance Payment Distribution Report for more information.
Option to Exclude Default Clinical Note Text from Treatment Plan Notes Added to Chart Properties Window
An option that enables you to exclude the default note text from the treatment plan clinical notes—so that you do not have to manually delete the text for each procedure—has been added to the software.
A Use Default Text in TP Notes option has been added to the Chart Properties window (Chart > Options).
When this option is selected, default clinical note text is displayed in the notes field of a clinical note that is added when you add a procedure to the treatment plan.
If this option is not selected, the treatment plan clinical notes field is blank when you add a treatment plan procedure.
See Setting Charting Options and Properties for more information.
Remove Chart Graphic Option Added to Patient Transactions Window
A Remove Chart Graphic option has been added to the Patient Transactions window, enabling you to re-chart an existing procedure in the chart to accurately depict the current status of patient dentition. (For example: an implant fails and needs to be retreated; an extraction was charted for the wrong tooth, etc.)
When you edit a procedure code transaction and select the Remove Chart Graphic option, the following actions occur:
-
A grey asterisk (indicating the procedure has been removed) is displayed next to the tooth number with the removed graphic.
-
A *Removed graphic for [ADA code description] entry is placed in the Description column of the Clinical History tab for transactions with the Remove Chart Graphic checkbox selected.
-
A Rem Cht Graph -- Checked entry is made in the Transaction Audit Trail report.
See Using the Patient Transactions Window and Removing a Chart Graphic and Re-Charting a Procedure for more information.
Modify Remove Chart Graphic Checkbox Added to Transactions Security Permissions
A Modify Remove Chart Graphic Checkbox security permission has been added to the list of Transactions security permissions.
-
This option is turned off by default and must be selected for each employee who will use the Remove Chart Graphic feature.
See Setting Up Security for more information.
Rem Cht Graph--Checked/Rem Cht Graph--Unchecked Entries Added to Transaction Audit Trail Report
Two entries have been added to the Transaction Audit Trail report:
-
Rem Cht Graph--Checked: Enables you to track when charting graphics have been removed from the chart (when the Remove Chart Graphic checkbox is selected).
-
Rem Cht Graph--Unchecked: Enables you to track when charting graphics have been added back into the chart (when the Remove Chart Graphic checkbox is deselected).
Items tracked in the report include:
-
Date/Time
-
User
-
Description (Rem Cht Graph--Checked/Rem Cht Graph--Unchecked)
-
Patient ID and Name
-
Code
-
Dr Type
-
Amount
-
Trans. Date
-
Dr$
See Running Transaction Audit Trail Reports for more information.
MS Office 2016 Certification
This version of SoftDent software has been certified for use with MS Office 2016.
Windows Server 2016 Certification
This version of SoftDent software has been certified for use with Windows Server 2016.
-
The fingerprint scanner is currently not supported in Windows Server 2016. If your office is using the fingerprint scanner, do not install Windows Server 2016.