Working with Charges and Payments > Posting Payments
Entering Bulk Insurance Payments
![]() Related Training
Related Training
Processing Bulk Insurance Payments Recorded Class
When working with bulk payments, you can:
-
Add insurance payments to the list. When they are added, you can return to apply payments to claims and process details, per the payment's Explanation of Benefits (EOB).
-
Filter the list by status or payer.
-
Select a payment to view details and apply amounts to associated patient claims.
-
Enter insurance payment adjustments.
-
Edit or delete line items as needed.
-
Mark the payment Complete, which posts it to the appropriate ledgers.
-
Print a detailed Bulk Insurance Payment Summary for completed payments.
Note: You can use the Abandon Bulk Payment option prior to completing if the payment or portions thereof were entered erroneously or in duplicate and you want to stop the processing of the payment details and start again.
Adding a Payment to the List
To add a new bulk insurance payment:
-
From the Location tab, select To Do > Bulk Insurance Payments.
-
Under Actions, click Add New Bulk Payment. The New Bulk Payment Entry window is displayed.
-
Enter the Date Received and select the Payer from the list.
-
In the Payment Type field, select Insurance – Check, Insurance – Credit Card, or Insurance – EFT.
-
In the Amount field, enter the amount of the payment.
-
In the Reference field, type the check number, CC number, or EFT reference number of the payment.
-
Click Create Payment. The payment is added to the list.
Processing Bulk Payments
As you enter bulk payment details, your progress is indicated in dollar amounts at the top:
-
Claim Payments Entered
-
Claim Adjustments Entered
-
Bulk Adjustments Entered
-
Difference
The payment is ready to complete when the Difference amount equals $0.00.
Distributing to a Patient Claim
To distribute payment funds to a patient claim:
-
Select the payment from the Bulk Insurance Payment list. The details and options are expanded.
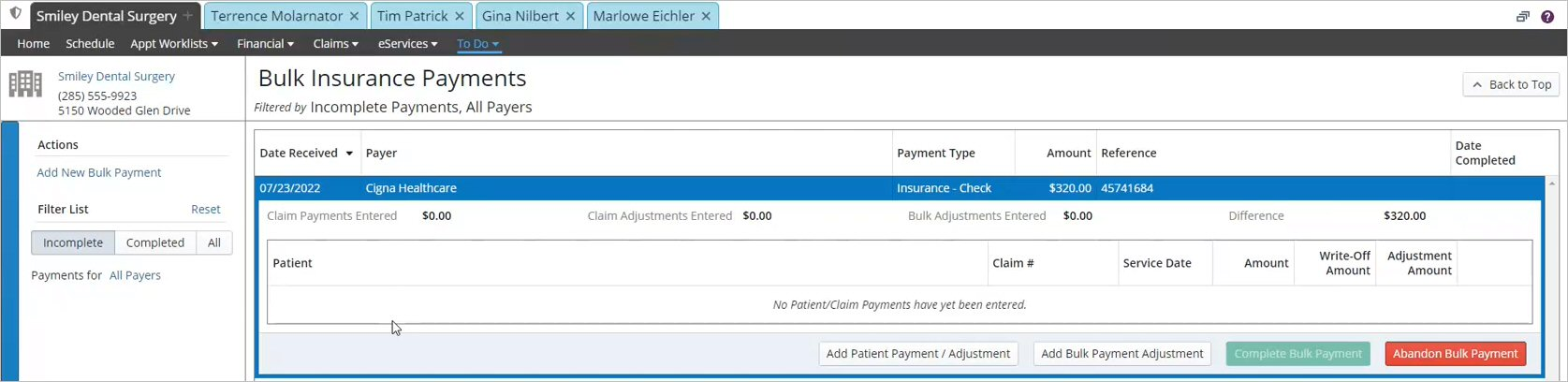
-
Click Add Patient Payment / Adjustment. You are prompted to search for a patient.
-
Select the patient. The Add Claim Payment / Overpayment Adjustment window is displayed with Distribute Payment to Claim selected by default.
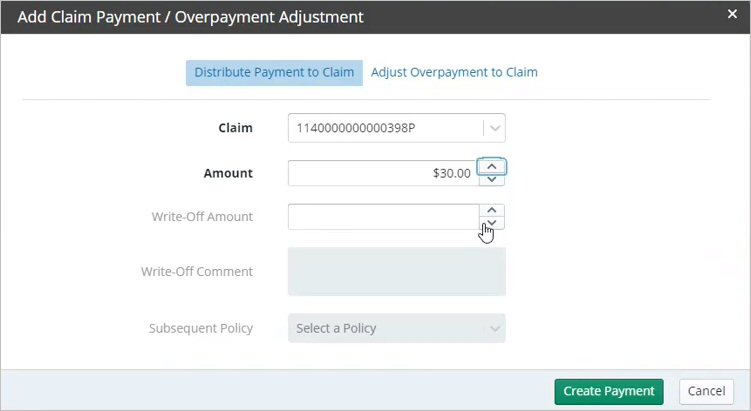
-
Use the Claim field to select the claim being addressed by this payment. If the claim is not displayed in the list, begin typing until it is displayed. You can search by payer, claim number, or date of service.
Note: Not all claims are displayed in the list, such as those that are awaiting attachments, already paid, and so on. You can retrieve them by typing the number into the Search field.
-
In the Amount field, enter the amount being paid for the selected claim.
-
If there is a Write-Off Amount, enter it and any associated comments. If the patient’s insurance information is stored with insurance estimation details, the write-off adjusts the Patient Due amount.
Note: Repeat these steps as needed if multiple claims are being addressed with this payment.
-
Click Create Payment. The payment distribution is added to the details for the bulk payment.
Note: If the patient has multiple insurance policies covering a course of treatment, the Subsequent Policy field is active, and you can select the policy from that list.
Entering Underpayment Adjustments
When the EOB for an insurance payment contains an adjustment for an underpayment, follow the steps above to apply the indicated amount to the patient's claim/ledger.
Entering Overpayment Adjustments
When the EOB contains an overpayment adjustment:
-
Select the payment from the Bulk Insurance Payment list. The details are displayed.
-
Click Add Patient Payment / Adjustment. You are prompted to search for a patient.
-
Select the patient. The Add Claim Payment / Overpayment Adjustment window is displayed.
-
Select the Adjust Overpayment to Claim tab.
-
Use the Claim field to select the claim that received the overpayment.
-
Enter the Adjustment Amount.
-
Click Create Adjustment. A line item is created in the details for the insurance payment, indicating the claim number with the entered amount in the Adjustment Amount column.
Entering Bulk Payment Adjustments
A payment can include an adjustment amount that does not apply to a specific claim, such as interest for an underpayment that was not corrected in a timely manner. This is considered a Location adjustment.
To enter this type of adjustment:
-
Select the payment from the Bulk Insurance Payment list. The details are displayed.
-
Select Add Bulk Payment Adjustment.
-
Enter the Amount specified, and add an explanation in the Comments field.
-
Click Create Location Adjustment. The adjustment is displayed in the payment details, in a separate table underneath the table containing patient/claim details.
Completing a Bulk Payment
After all the distributions and adjustments have been entered, and the Difference equals $0.00, click the Complete Bulk Payment button, and:
-
The entries are posted to the patients' ledgers.
-
Payment details are added to the Financial Daysheet as Bulk Payment Insurance entries for each category—check, credit cards, EFTs—as well as corrections and write-offs.
-
The bulk payment is added to the Deposit Slip portion of the Daysheet.
-
The payment status is changed to Completed, and a summary can be printed.
Printing a Bulk Insurance Payment Summary
The Bulk Insurance Payment Summary can be printed and saved to provide additional documentation of how a payment was distributed.
To print a Bulk Insurance Payment Summary report:
-
From the Location tab, select To Do > Bulk Insurance Payments.
-
From the Filter List, select Completed. You can click the column heads to sort the list.
-
Select the payment you want to print. The details are displayed.
-
Click Print Bulk Payment Summary. A .PDF file is created that you can print or save with the Daysheet.
Adjusting Payments Posted in Error