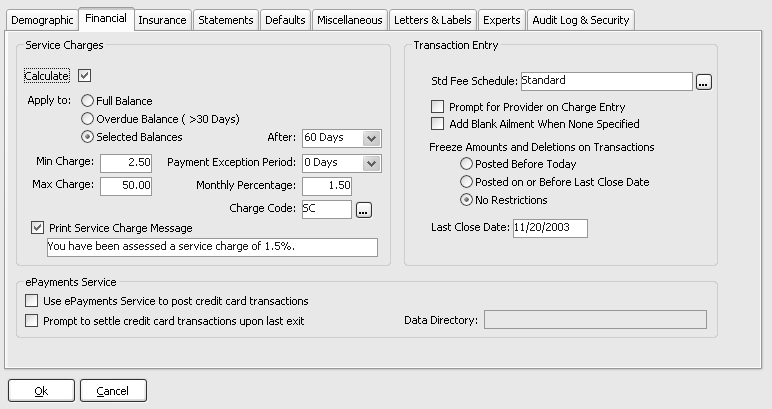
To set financial preferences:
In the All Tables window, select Practice > Practice Preferences. The Practice Data Entry window is displayed.
Click the Financial tab. The Financial window is displayed.
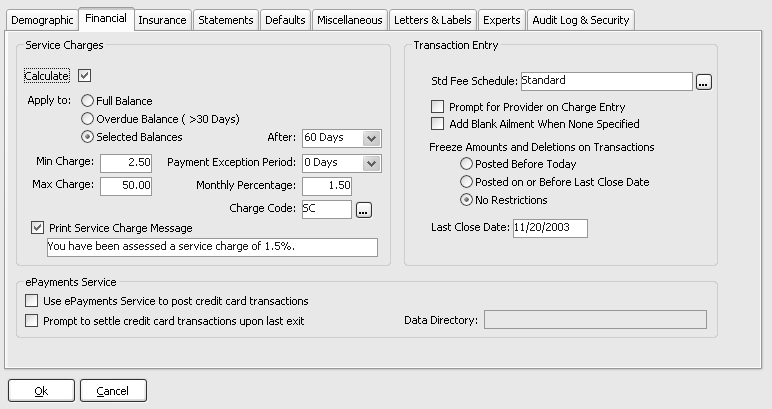
In the Service Charges section, indicate how you want to calculate service charges:
Calculate—Calculates service charges automatically. If you do not want them calculated, deselect this option.
In the Apply to section, select an option:
Full Balance—Calculates service charges on everything owed.
Overdue Balance—Calculates service charges only for an amount that is more than 30 days old.
Selected Balances—Calculates service charges on balances that are older than the number of days specified in the After field.
After—Select a number from the drop-down list. This is the number of days an account must be overdue before a service charge is applied.
Print Service Charge Message—Prints a message on statements about the service charge.
Min Charge—Type the minimum service charge that can be applied.
Max Charge—Type the maximum service charge that can be applied.
Payment Exception Period—Select the number of days for a grace period.
Monthly Percentage—Type the percentage used to calculate service charges. Two percent should be entered as 2.0, not .02.
Charge Code—Type a procedure code to be used for service charges or click the ellipsis and select from the list.
Use the Electronic Credit Card Processing section only if you are using the electronic card processing service.
Use the Transaction Entry section to indicate your fee schedule preferences:
Std Fee Schedule—Select the fee schedule you want to use.
Prompt for Provider for Charge Entry—To add provider information before posting procedures.
Freeze Amounts and Deletions on Transactions—Select one of these options:
Posted Before Today—To prevent any changes to transactions that occurred before today.
On or Before Last Close Date—To allow changes on transactions that occurred since the last close date.
No Restrictions—To edit transactions regardless of when they occurred.
Last Close Date—Enter your last closing date.
Click OK.
Setting Miscellaneous Preferences
Setting Letter and Label Preferences