Working with Charges and Payments > Posting Charges
Using Auto-Post
You can automatically post charges and generate claims when procedures are completed. You can use the auto-post feature from an appointment, in a chart, or in a treatment plan. The feature eliminates the need to post charges later when a procedure has been completed.
To enable auto-post:
-
On the Administration tab, select Practice Settings > Financial Rules. The Financial Rules window is displayed.
-
Under Actions, click Edit Financial Rules.
-
Do one of the following:
-
In the Post on Completion field, click Yes.

-
In the Post on Completion and the Directly Post Associated Charges & Create Claims (No Prompt) fields, click Yes.
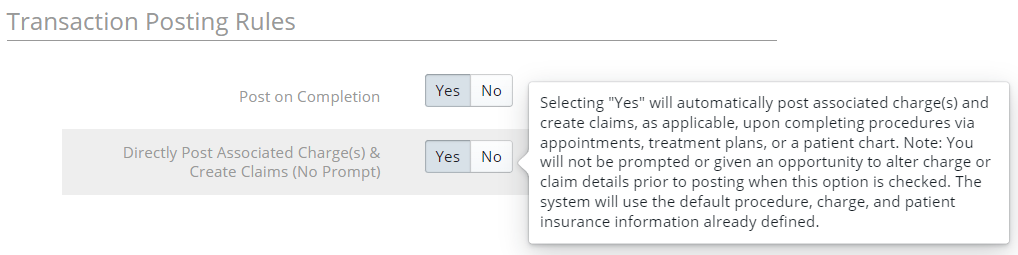
-
Click Save.
Level 1: Post on Completion Only
When this setting is enabled, Sensei Cloud automatically prompts you to post charges whenever you complete procedures.
You can complete procedures from the following areas:
-
Patient appointments
-
Patient charts
-
Treatment plans
When you complete procedures, the Post New Charges window is displayed and you can make any needed changes prior to posting the procedures, such as adjusting the included procedures, service location, or the insurance policy to bill.
Level 2: Directly Post Associated Charge(s) & Create Claims (No Prompt)
You must first enable the Post on Completion setting, and then the Directly Post Associated Charge(s) & Create Claims (No Prompt) setting becomes available for selection.
When this setting is enabled, Sensei Cloud posts charges and creates claims, if applicable, directly upon completion of procedures, without any prompts. This setting bypasses the Post New Charges window, so changes cannot be made once the procedures are marked as complete.
Adjusting Charges Posted in Error