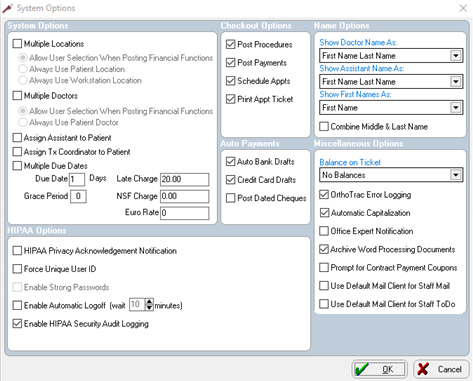Using System Maintenance
Setting Up System Options
You can select options and preferences for financial-related functions in the System Options window.
To set up system options:
-
In the System Maintenance window, select System Options. The Systems Options window is displayed.
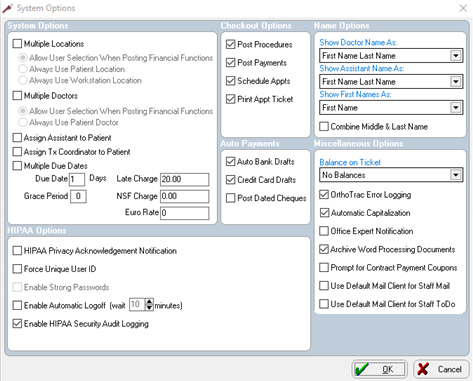
-
Set the following System Options:
-
Multiple LocationsMultiple LocationsSelect
this option to track patient financials according to office location.
The following options are enabled:
• Allow User Selection When Posting
Financial Functions—Select this option to be prompted to select
a location when posting a charge or payment amount. This is
the default setting.
• Always Use Patient Location—Select
this option to always credit the location at which the patient
is typically seen with the posted charge or payment amount.
• Always Use Workstation Location—Select
this option to always credit the office at which this workstation
is located with the posted charge or payment amount.
-
Multiple DoctorsMultiple DoctorsSelect
this option to track the revenue generated by each doctor. The following
options are enabled:
• Allow User Selection When Posting
Financial Functions—Select this option to be prompted to select
a doctor when posting a charge or payment amount. This is the
default setting.
• Always Use Patient Doctor—Select
this option to always credit the doctor assigned to the patient with
the posted charge or payment amount.
Note:
These options apply only to posting charges and payments.
The Charting module tracks the actual doctor/location at which the
patient is seen.
-
Assign Assistant to PatientAssign Assistant to PatientSelect
this option to be prompted to select an assistant when entering a
new patient. This assistant becomes the default assistant in the Patient
Chart for a patient, as well as the assistant assigned to the patient
when moved to the Treatment Card using Patient Flow; however, you
can select a different assistant.
-
Multiple Due DatesMultiple Due DatesSelect
this option to set up multiple due dates for patient payments as a
convenience for patients or to help manage your cash flow.
-
Due DateDue DateType
the due date for your patient accounts. This field is disabled if
you select Multiple Due Dates.
-
Grace PeriodGrace PeriodType
the number of days after the due date that you give patients to make
their payment before they must pay a late charge.
-
Late ChargeLate ChargeType
the amount of the late charge in either dollars or as a percentage
of the amount due; for example, 5%.
-
NSF ChargeNSF ChargeType
the amount charged for a returned check due to non-sufficient funds.
-
Euro RateEuro RateThis
field is not currently used.
-
Set the following Checkout Options:
-
Post ProceduresPost ProceduresSelect
this option to display the Financial
Functions - Charges and Payments window, where you can post
procedures as part of the checkout process.
-
Post PaymentsPost PaymentsSelect
this option to display the Financial
Functions - Charges and Payments window, where you can enter
a payment as part of the checkout process.
-
Schedule ApptsSchedule ApptsSelect
this option to display the Schedule
Appointments window, where you can schedule the next appointment
as part of the checkout process.
-
Print Appt TicketPrint Appt TicketSelect
this option to receive a prompt to print an appointment ticket as
part of the checkout process.
Note: Selecting a checkout option instructs the software to display a window for a particular process during checkout; however, it is not mandatory that you perform the process. For example, if you do not want to print an appointment ticket, click No to close the window.
-
Set the following Auto Payments options:
-
Auto Bank DraftsAuto Bank DraftsSelect
this option to activate the Draft
tab in the Auto Payment function, where you enter a patient's
bank account information to automatically credit a patient's account
for their monthly payment.
-
Credit Card DraftsCredit Card DraftsSelect
this option to activate the Card
tab in the Auto Payment function, where you enter a patient's credit
card information to automatically credit a patient's account for their
monthly payment.
-
Post Dated ChequesPost Dated ChequesSelect
this option to activate the Cheque
tab in the Auto Payment function, where you enter a patient's post-dated
check information to automatically credit a patient's account for
their monthly payment. The Post Dated
Cheques option is used in Canadian offices only.
-
Set the following Name Options:
-
Show Doctor Name AsShow Doctor Name AsUse
the drop-down list to select a display option for the doctor name.
The style selected is displayed on forms and reports.
-
Show Assistant Name AsShow Assistant Name AsUse
the drop-down list to select a display option for the assistant name.
The style selected is displayed on forms and reports.
-
Show First Name AsShow First Name AsUse
the drop-down list to select either the patient's first name or common
name. The name selected is displayed in the Patient Chart, in financial
documents, and on forms and reports.
-
Combine Middle & Last NameCombine Middle & Last NameSelect
this option to include a patient's middle name with his last name.
This feature helps you differentiate between patients with the same
first and last name, as the patient's middle name or initial is displayed
before their last name in the OrthoTrac
Patient Lookup window, even though the list is sorted alphabetically
by last name.
-
Set the following Miscellaneous Options:
-
Balance on TicketBalance on TicketUse
the drop-down list to select a display option for the patient's balance,
which prints on the appointment ticket.
-
OrthoTrac Error LoggingOrthoTrac Error LoggingSelect
this option to keep a record of system errors. Do not select this
option unless a support representative instructs you to do so.
-
Automatic CapitalizationAutomatic CapitalizationSelect
this option to automatically format common words and abbreviations
in uppercase and lowercase. They are also automatically formatted
if you type in all uppercase.
-
Office Expert NotificationOffice Expert NotificationSelect
this option to receive a prompt, upon opening the software for the
first time each day, if Office Expert has not been updated.
-
Archive Word Processing DocumentsArchive Word Processing DocumentsSelect
this option to enable the document storage feature. To select this
option, you must have CS Orthodontic Imaging software, version 8.0.5
or higher, loaded on your computer.
-
Prompt for Contract Payment CouponsPrompt for Contract Payment CouponsSelect
this option to receive a prompt, after creating a contract or payment
plan, if you want to print coupons.
-
Use Default Mail Client for Staff MailUse Default Mail Client for Staff MailSelect
this option to launch your default mail client, such as Microsoft
Outlook or Outlook Express, instead of Staff Mail. After selecting
this option, your default mail client is displayed when you click
the Staff Mail button.
-
Use Default Mail Client for Staff ToDoUse Default Mail Client for Staff ToDoSelect
this option to launch your default mail client, such as Microsoft
Outlook or Outlook Express, instead of the Staff ToDo function. After
selecting this option, your default mail client is displayed when
you click the ToDo List button.
-
Set the following HIPAA Options:
-
HIPAA Privacy Acknowledgement NotificationHIPAA Privacy Acknowledgement NotificationSelect
this option to receive an alert, upon opening a patient chart, that
a patient's HIPAA acknowledgement form is incomplete.
-
Force Unique User IDForce Unique User IDSelect
this option to require each staff member to enter a unique user ID
when logging in to the software. All staff members must have a user
ID before this feature can be enabled.
-
Enable Strong PasswordsEnable Strong PasswordsSelect
this option to require each staff member to use a strong password
when logging in to the software. Strong passwords are case-sensitive
and must meet the following criteria to be valid:
• Must be a minimum of seven characters
• Must contain at least one letter
• Must contain one numeric character
• Cannot contain any part of a user name
• Cannot be the same as your previous password
• Cannot contain more than two paired letters in a row
If a user incorrectly logs in to the software five times, he is locked
out for 10 minutes.
Note:
The Force Unique User
ID option must be selected and all staff members must have
a unique user ID before you can select the Enable
Strong Passwords option.
-
Enable Automatic Logoff (wait __ minutes)Enable Automatic Logoff (wait __ minutes)Select
this option to have a staff member's workstation automatically log
off after a set period of inactivity. Click the arrow buttons to select
the number of minutes the workstation can be inactive before it is
logged off.
Note:
The Enable Automatic
Logoff option is system-wide. You must use this feature on
all workstations.
If the same user logs back into the software, he is returned to the
same window he was using before being logged out. If a different user
logs in on a locked workstation, the main menu is displayed, and any
unsaved information entered by the previous user is lost.
If a user clicks Cancel in
the Staff Login window, the
software is closed, and any unsaved information entered by the previous
user is lost.
-
Enable HIPAA Security Audit LoggingEnable HIPAA Security Audit LoggingSelect
this option to have the software track the following information for
all staff members:
• Successful log-ons
• Log-offs
• Access granted to specific modules
• Access denied to specific modules
• Access granted to specific modules via user log-in override
To view a report of this information, select Reports
> Miscellaneous > View HIPAA Security Audit Log.
-
Click OK.
Related Topics
Accessing the OrthoTrac Maintenance Window
Setting Up Contract Types
Setting Locations
Setting Up Patient Add Options
Setting Up Patient Status
Setting Up Patient Types
Setting Up Procedure Categories
Setting Up Phone Types
Setting Up Races
Setting Up Relationships
Setting Up Referral Groups
Setting Up Salutations
Setting Up Specialties
Setting Up Staff Titles
Setting Up Zip Codes