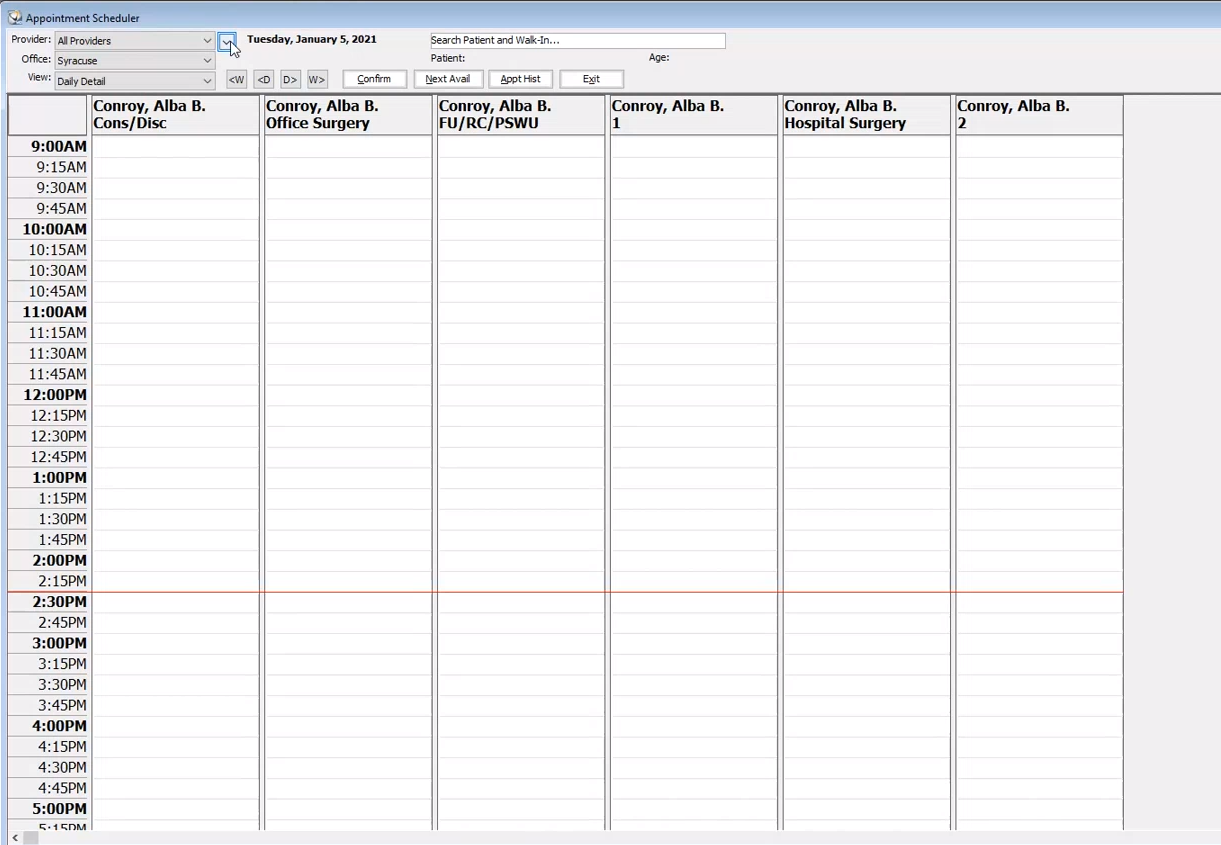
To open the Scheduler, click the Scheduler button on the main toolbar or select Scheduler > Open Scheduler on the main menu bar. The Appointment Scheduler window is displayed.
Tip: To set scalable fonts on a workstation,
select Utilities > My Computer Settings>
Layout Settings > Scheduler Font Size.
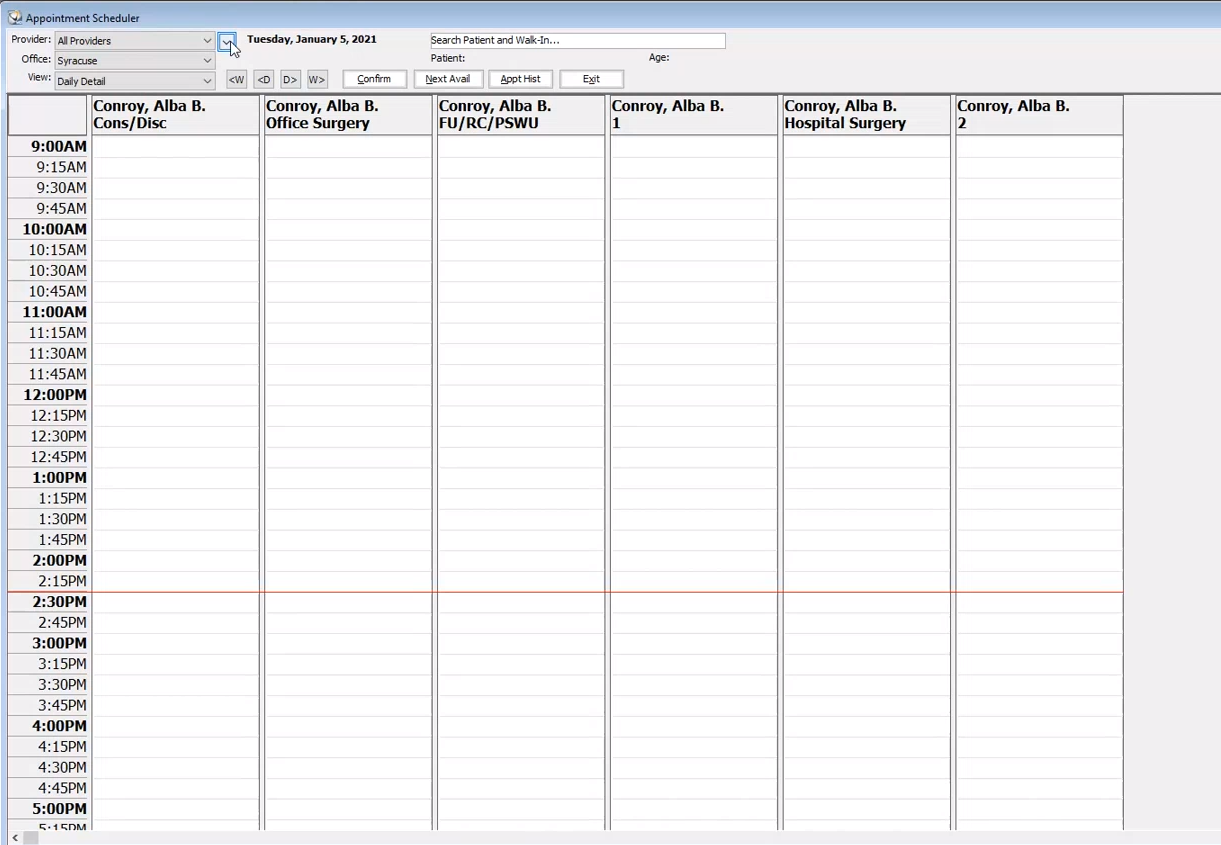
The Scheduler opens to the current date, and as you move through the Scheduler, each day opens to the office hours. To open the scheduler to the time your office opens, instead of the current time, select Tables > Practice Preferences > Defaults > Scheduler and change the setting.
Use any of these methods to change the date:
To move forward or backward in one-day increments, hold down the Alt key and press the + or - key.
To move forward or backward in one-day increments, click the D > or < D buttons at the top of the window.
To move forward or backward in one-week increments, click the W > or < W buttons at the top of the window.
To display a calendar, click the button in front of today’s date. The calendar is displayed with the current date outlined in blue. You can click the month to select another month.
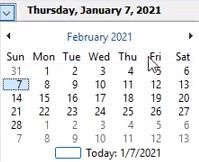
Click any date on the calendar. The Appointment Scheduler window opens to that date, and the calendar is closed.
Click the left-arrow button on the calendar to move back one month; click the right-arrow button to move forward one month.
Tip:
As you move through the Scheduler, a red time bar indicates the
current time.
Note: You can search for a patient by name, address, date of birth, SSN, phone number, and so on, directly on the Scheduler.
Three fields are at the top of the Appointment Scheduler window: Provider, Office, and View.
Use the drop-down list in the Provider field to select All Providers or a specific provider.
Use the drop-down list in the Office field to select one office or all offices.
Use the drop-down list in the View field to select from these options:
Daily Detail—All columns for each provider are displayed.
Daily Summary—A summary column is displayed for any provider using a column schedule rather than a template schedule.
Weekly Summary—A week is displayed when a name is selected from the Provider drop-down list.
Tip: To change the point size of the text, select Utilities > My Computer Settings > Layout Settings.