Blocking the Scheduler
You can block slots to prevent appointments being made during holidays or dates that a provider is on vacation.
Holidays
To apply a new holiday to Scheduler windows:
-
Select Scheduler > Holidays. The Setup Holidays window is displayed.
-
Click Add. A new identification number is displayed at the bottom of the list.
-
Type a holiday description in the Description field and press Tab.
-
Type the holiday start and end dates in the From Date and To Date fields and press Tab. The Annual option is enabled.
If you are entering a one-day holiday, type the same date in both the From Date and To Date fields.
-
Select an option:
-
To enter a holiday that occurs on the same date every year, select Annual.
-
To enter a holiday that does not occur on the same date every year, do not select Annual.
-
If the holiday falls on a weekend and your practice will be closed the Friday before or the Monday after the holiday, enter the observed day separately.
-
Click OK. A warning is displayed when you attempt to schedule an appointment on a day defined as a holiday; you can override the system settings to schedule the appointment.
-
Click Close.
Provider Vacations
All appointment slots for a provider are blocked during business hours for the duration of the vacation. The phrase Provider on Vacation is displayed in the Scheduler.
To block appointment slots during a provider’s vacation:
-
Select List > Provider. The Provider List window is displayed.
-
Select the provider and click Edit. The Provider window is displayed.
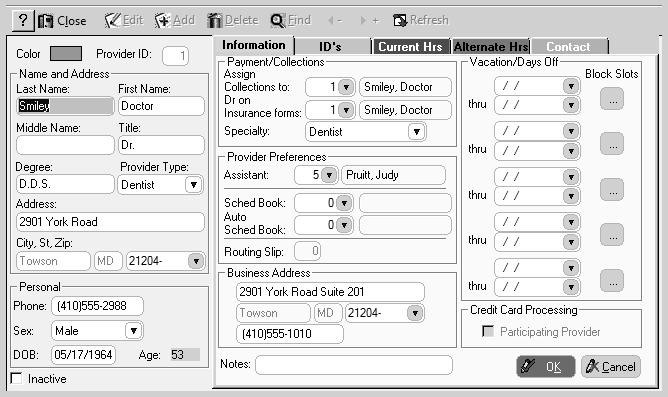
-
Select the start and end dates in the Vacation/Days Off section, and click the appropriate Block Slots button. The Block Provider Vacation Dates window is displayed.
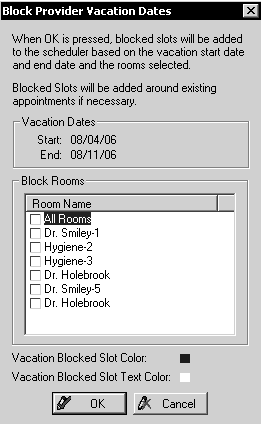
-
Select the rooms to block.
-
Click OK.