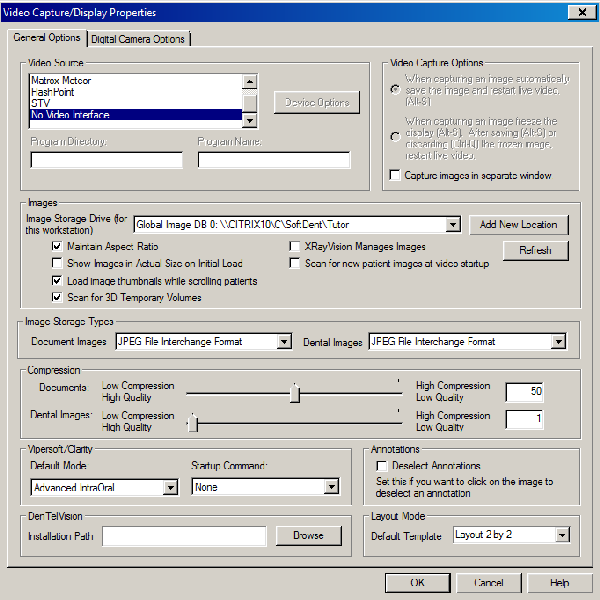
Using the Clinical Imaging Tab
To set video capture options:
From any tab of the Chart for window, select Video > Options. The Video Capture/Display Properties window is displayed.
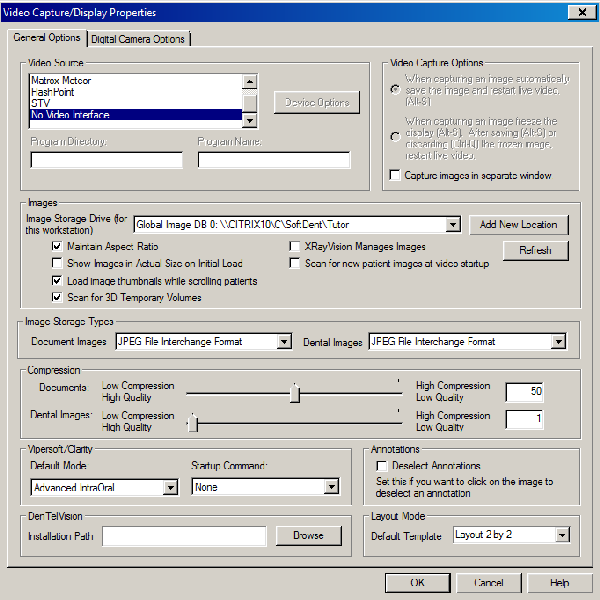
In the Video
Source section, select the video card to use when receiving
live video.
Note: If you use the 1000 intraoral
video camera, version USB 2, to capture images, in the Video
Source section, select No
Video Interface. Then use the dental imaging system to operate
the camera.
Click Device Options, and set the options for the device. The options vary, depending on which device you select.
Select from these options:
When capturing an image, automatically save the image and restart live video.
When capturing an image, freeze the display. After saving or discarding the frozen image, restart live video.
Capture images in separate windows.
Click the Image Storage Drive (for this workstation), and select the path for the drive that stores the images.
Select from these options:
To display images with the appropriate relationship between height and width, select Maintain Aspect Ratio.
To display the image in actual size when it is initially loaded, select Show Images in Actual Size on Initial Load. This option is available only if Maintain Aspect Ratio was selected.
To display thumbnail images when scrolling through patient records, select Load image thumbnails while scrolling patients.
To have the software monitor a patient’s image storage drive for temporary 3D volume folders, select Scan for 3D Temporary Volumes.
If you are using XRay Vision software to control the location of images on the hard drive, select XRay Vision Manages Images.
To enable the video capturing application to look for new images on the image storage drive among all networked computers when it is launched, select Scan for new patient images at video startup.
Click the Document Images drop-down list, and select the default storage type for your document images.
Click the Dental Images drop-down list, and select the default storage type for your dental images.
In the Compression section, drag the slider to the correct compression level for documents and images. Image files are compressed to save space on the hard drive. The greater the compression, the lower the quality of the image.
If you are using ViperSoft software, select the default mode and startup command from the appropriate drop-down lists.
If you want to be able to click an image and deselect an annotation, leave Deselect Annotations checked. This option is selected by default.
If you are using DenTelVision, type the installation path in the Installation Path field. You can also click Browse to search for and select a path.
Click the Default Template drop-down list, and select the default template to use when Layout mode is displayed on the Clinical Imaging tab.
To set digital camera options, click the Digital Camera Options tab. The Digital Camera Options window is displayed.
In the Digital Camera Import Directory field, type the directory from which to import digital camera images. You can also click Browse to search for and select a path.
To delete images from the camera after importing them, select Delete selected images from camera after importing.
Click OK.
Accessing the Clinical Imaging Tab
Using the Clinical Imaging Toolbars