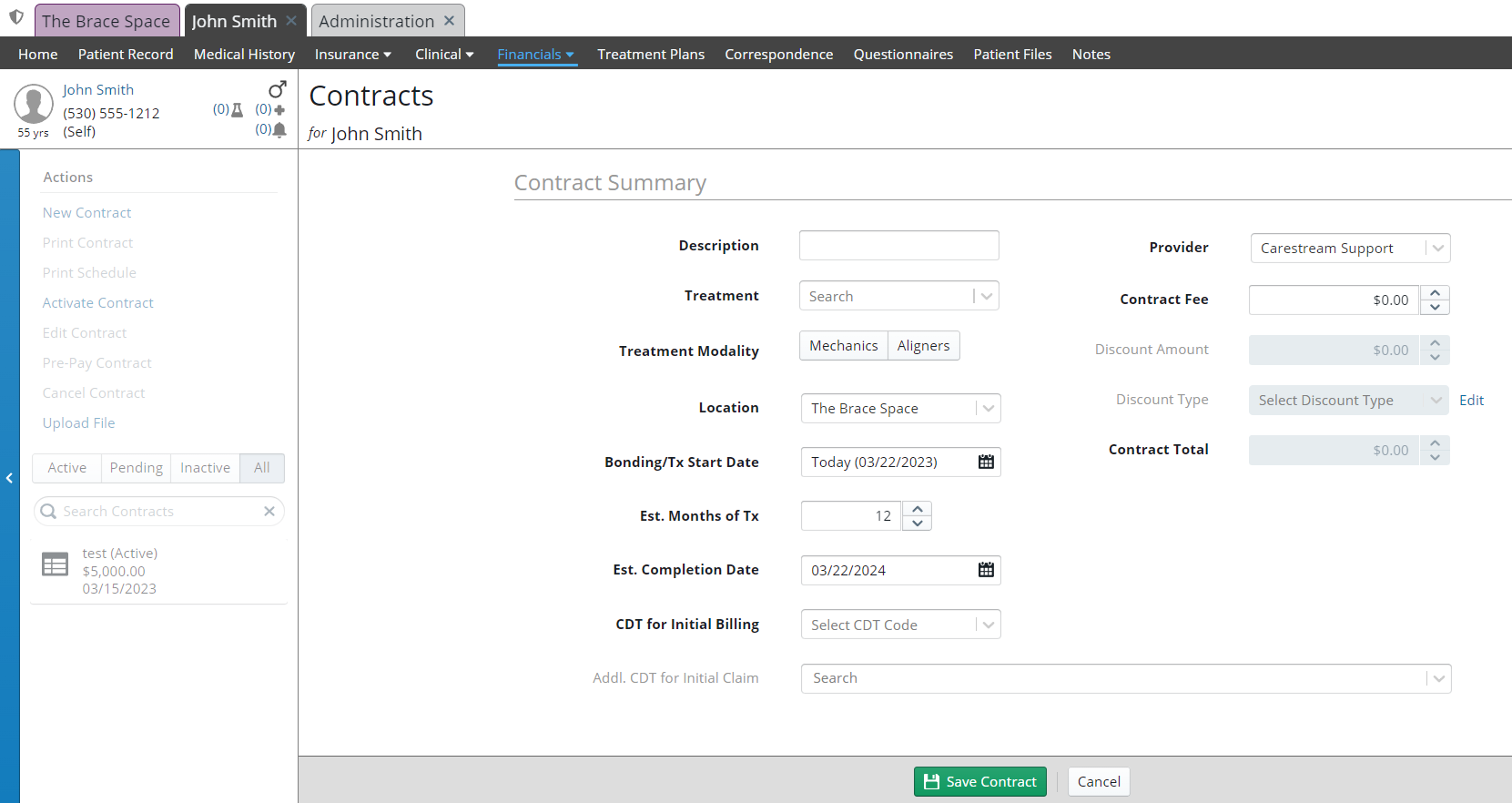
These procedures apply only to practices who have the Orthodontic functionality enabled.
When you set up a contract, you store the card details that are used to process payments according to the contract's charge schedule. The card details can be updated or removed.
Note: If you remove the card details, you are prompted to bill the patient or responsible party.
To set up a contract with automatic payments:
On the Patient tab, select Financials > Contracts. The Contracts for window is displayed.
Under Actions, click New Contract or Edit Contract. The Contract Summary is displayed.
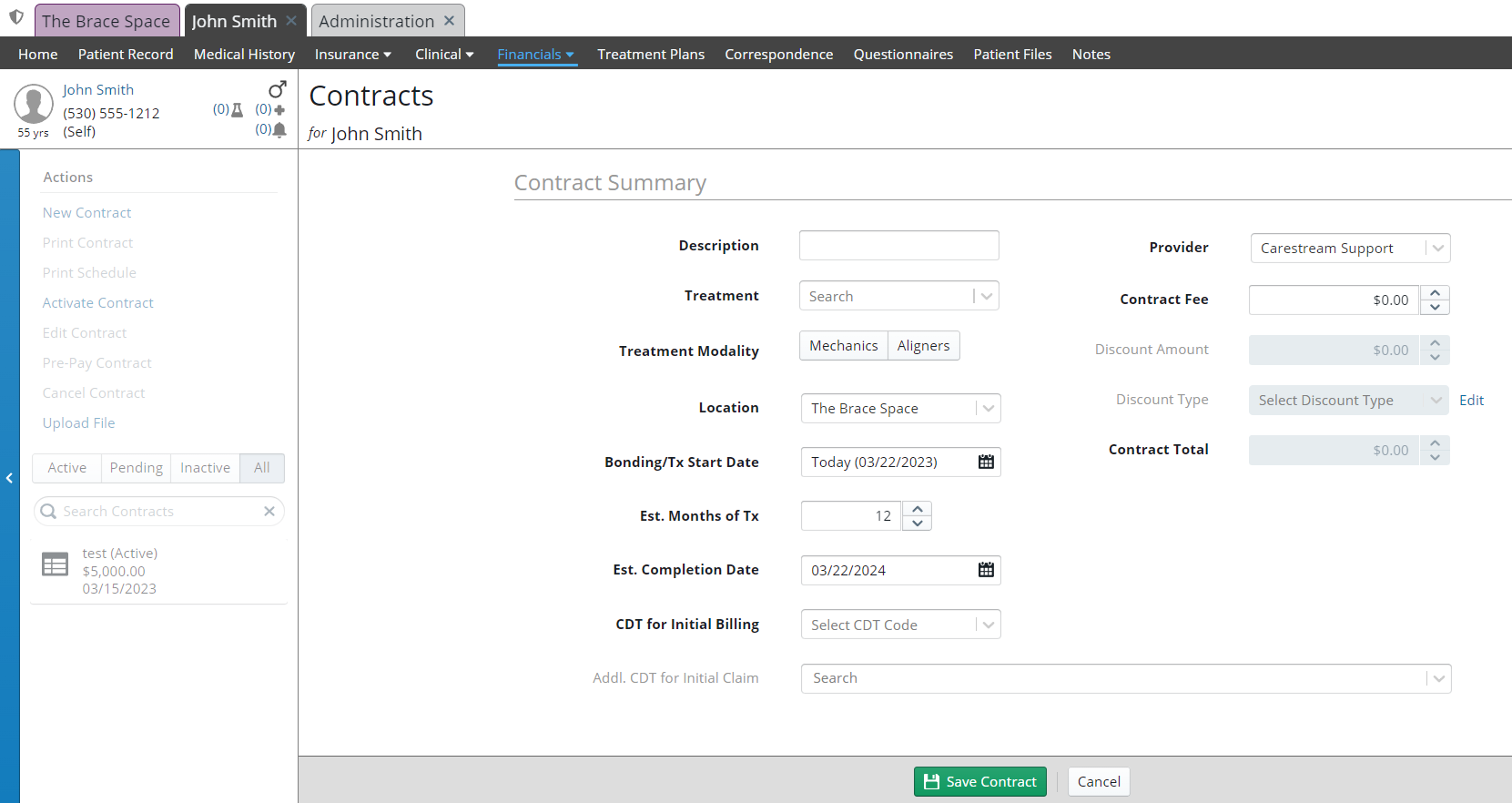
Enter information in the fields that are not populated automatically.
Click Save Contract. A message is displayed.
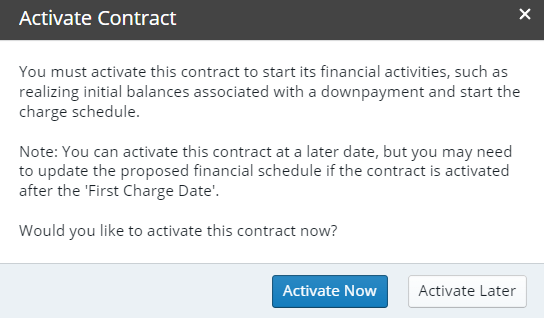
Click Activate Now or Activate Later. If you activate the contract now, it is displayed in the list of contracts as Active; if you activate the contract later, it is displayed in the list as Pending.
Scroll to the Contract Charge Schedules section, and verify or adjust the information in the fields.
Scroll to the Automatic Payments section and click Add Automatic Payments.
In the Automatic Method field, click Add Automatic Payment Method. The Add Automatic Payment Method window is displayed.
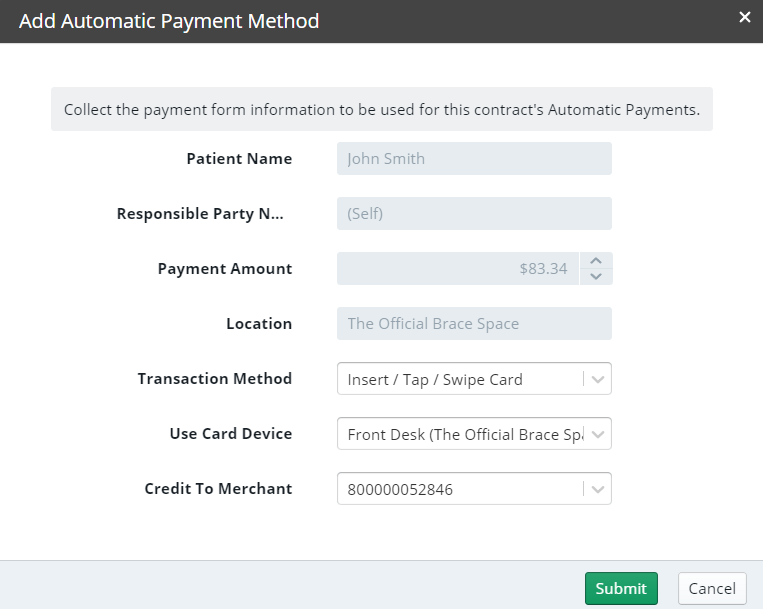
In the Transaction Method field, select Insert / Tap / Swipe Card.
In the Use Card Device field, select a device to which you have physical access.
Note: If the card is not present or you are handling the setup remotely, select Manually Enter Card Details and follow the on-screen instructions.
In the Credit To Merchant field, select the merchant account to credit with the payments.
Click Submit and follow the instructions on the card device.
Click Save Contract.