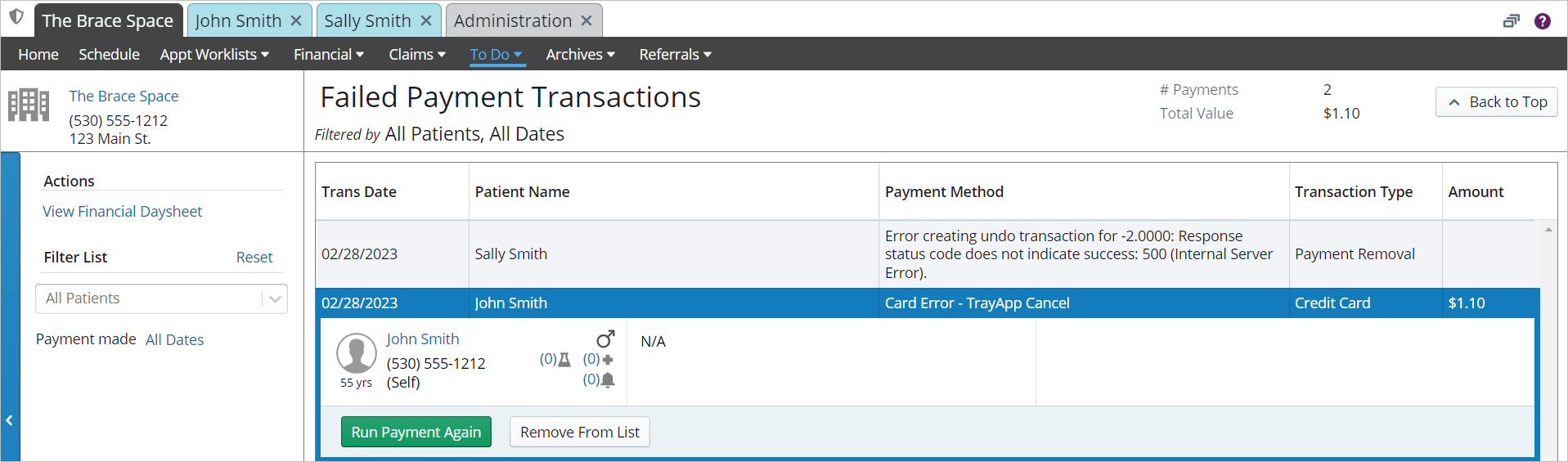
When Payment Manager is enabled for your practice, the To Do list for your location contains a Failed Payment Transactions list you can use to address electronic payments that did not process successfully. These transactions are also listed on the Payment Manager Transaction Report, generated from the Financial Daysheet.
Unsuccessful Payment Manager transactions from an individual payment or automatically from Contracts are added to this list.
To view and manage failed transactions:
On the Location tab, select To Do > Failed Payment Transactions. The list is displayed.
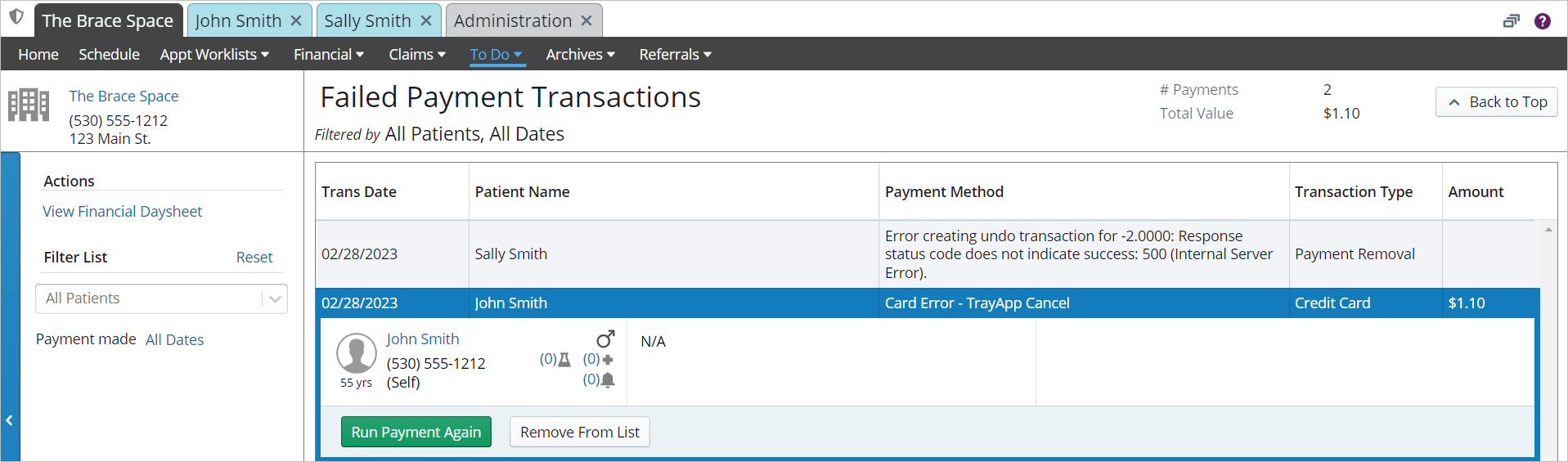
Filter the list as needed.
Select an item from the list to expand details.
Select Run Payment Again or Remove From List.
For automatic payments from contracts, you can run the payment again based on the form of payment stored in the contract, or you can update the stored card and run the payment using the new card.
To update the card information:
On the Patient tab, select Financials > Contracts.
Under Actions, click Edit Contract.
Scroll to Automatic Payments and update the Payment Method field.
For a one-time payment, select Run Payment Again to initiate the Payment Manager Transaction workflow in which you are prompted to confirm the Transaction Method, Card Device, and Merchant Account. Then run the card.
If successful, the transaction is removed from the Failed Payment Transaction list and added as a new payment transaction to the patient's Ledger.
If you select Remove From List, a warning is displayed:
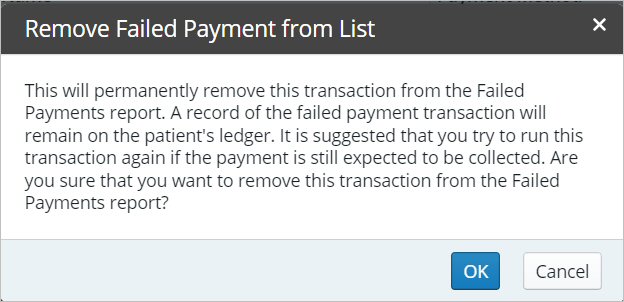
Select OK to continue OR select Cancel to return and try processing the payment again.