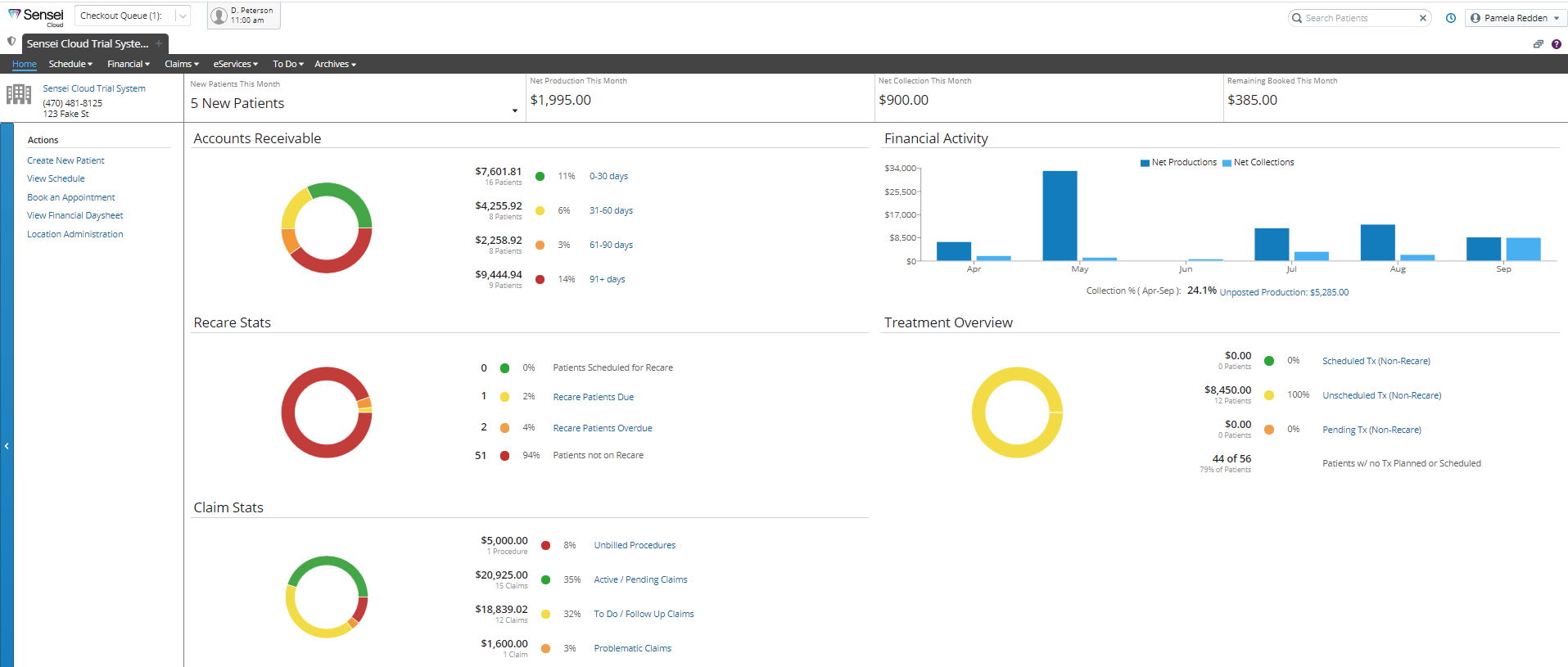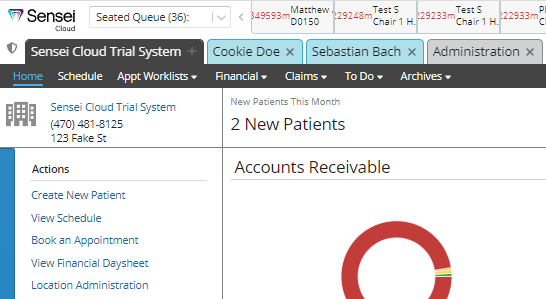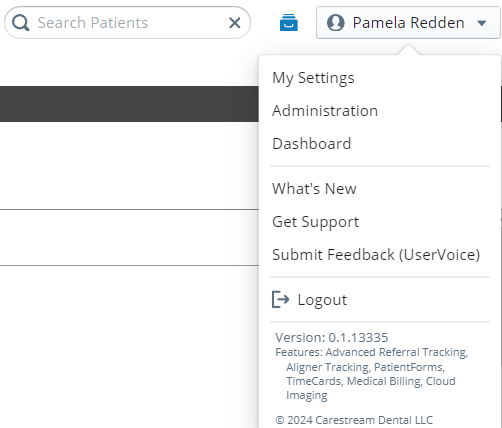Getting Started
Using the Main Window
 Related Training
Related Training
Navigating the Software Recorded Class
Using the Timecard Recorded Class
Exploring the Dashboard Recorded Class
When you log in to the software, you see the Sensei Cloud main window, with the Location tab on the upper-left side of the screen and the Search Patients and User fields on the upper-right.
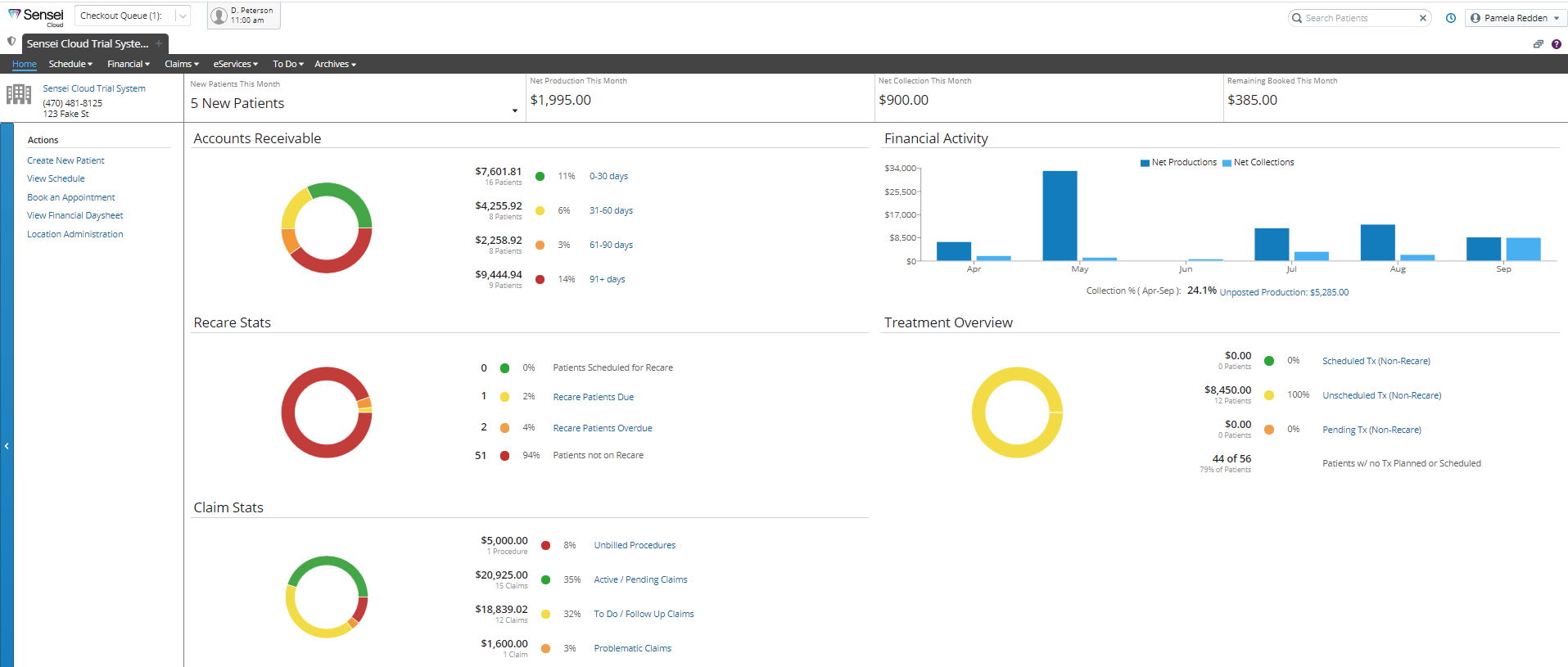
Left Side of the Window
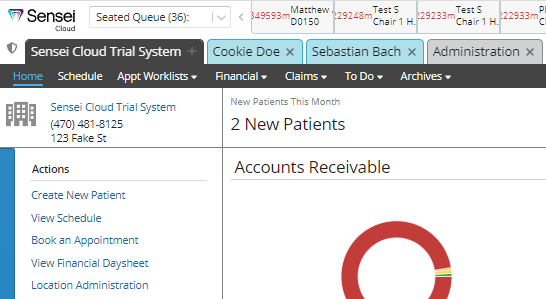
The following fields, tabs, and icons are found on the left side of the window:
-
Queue fieldQueue field Click
to display the Waiting Queue,
Seated Queue,
or Checkout Queue.
-
HIPAA iconHIPAA icon Click
 to enable or disable
Privacy Mode.
to enable or disable
Privacy Mode.
-
Location tabLocation tab Displays
the practice name, with the practice phone number and address below
it, under the menu bar. Click +
on the Location tab to display
other offices in the practice.
-
Menu barMenu bar Displays
options you can click. These options vary depending on the tab you
have open.
-
Actions sectionActions section Displays
options you can click. These options vary depending on the tab you
have open.
Right Side of the Window
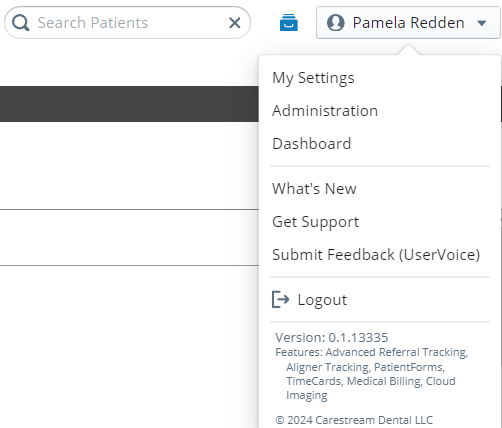
The following fields and icons are found on the right side of the window:
-
Search Patients fieldSearch Patients field Enter
identifying information, such as a patient’s name, date of birth,
address, or phone number. Click the patient’s name to see a snapshot
with additional information; click next to the name to select the
patient.
-
RemindersRemindersClick
to create or edit a reminder. icon icon
-
User fieldUser fieldDisplays
your name.—When you click this field, a list is displayed:
-
My SettingsMy SettingsDisplays
information about the staff member and a list of all staff members.
You can create and edit staff member information, if you have user
permission.
-
AdministrationAdministrationDisplays
information about the practice. From the Administration
tab, you can set up most of the functions of the practice, if you
have user permission.
-
DashboardDashboardGives
you a quick look at the practice statistics, if you have user permission.
From the Dashboard tab, you
can run reports.
-
What’s NewWhat’s NewProvides
release notes on the Carestream Dental Exchange.
-
Get SupportGet SupportEnables
you to search online help and opens a live chat dialogue box so you
can speak directly to a Support representative during regular business
hours.
-
Submit Feedback (UserVoice)Submit Feedback (UserVoice)Provides
another way for you to send a message to Carestream Dental and give
general feedback or request support.
-
LogoutLogoutLogs
you out of the software.
-
Tab List iconTab List icon  Enables you to see a list of open tabs, close all patient
tabs, or close all open tabs.
Enables you to see a list of open tabs, close all patient
tabs, or close all open tabs.
-
? icon? icon Enables you to
search online help and opens a live chat dialogue box so you can speak
directly to a Support representative during regular business hours.
Note: Within each area of Sensei Cloud, some of the displayed information is also a link. Hover the cursor over an item; if it changes from an arrow to a finger, you can click there for more details and options.
Related Topics
Accessing the Software
Adding Team Members
Adding Reminders
![]() Related Training
Related Training