Adding Team Members
![]() Related Training
Related Training
Using the Timecard Recorded Class
Use the Team Member Settings window to create or edit a staff member's personal, professional, and employment information.
To add a doctor or team member to the practice/location:
-
Click your name. A list is displayed.
-
Click Administration.
-
Select Team > Team Members. The Team Member Settings window is displayed.
-
Under Actions, click Create New Team Member. The Professional Information section is displayed.
Note: The fields that are displayed depend on the team member you select in the Role field.


-
Select the default location for the team member.
-
From the Role drop-down list, select Doctor or another team member.
-
In the Assigned Color field, you can assign a color to display on the schedule for the team member.
-
Select the Default Procedure List / Fee Schedule for the provider.
Note: Specialists, such as oral surgeons or periodontists, can use this setting to establish their own set of fees as the default.
-
If you select Doctor, in the NPI Number field, enter the National Provider Identifier (NPI). The NPI can be associated with an individual provider or a group/practice.

-
From the Taxonomy Code drop-down list, select the provider's specialty classification from the list. This is a required field when the role is Doctor.
Note: There are two taxonomy codes for Oral & Maxillofacial Surgery: 1223S0112X is for the doctor and 204E00000X is for the location.
-
In the State License Number field, enter the Dental License Number for each state in which the provider holds credentials. This unique state ID may be required for submitting insurance claims or prescription orders. Click Add State License to add an additional state license number.
Note: If more than one state license exists for the provider, the system uses the one for the location of the work.
-
In the DEA Number field, enter the DEA number and select the US state or territory associated with it. This number is required for the provider to issue prescriptions or administer controlled substances. Click Add DEA Number to add an additional number.
-
In the Tax ID Number (TIN) field, enter the provider’s individual Tax ID number or the number assigned to the practice location.
-
In the Dentist License Number field, enter the additional license number for the provider’s specialty, such as Oral Surgery or Anesthesiology, if applicable. This is a required field when the role is Doctor. Providers who do not have a separate Dentist License Number can enter the previously entered state license number.
Note: The Dentist License Number is transmitted in BA0-25.0 on electronic claims; it is not printed on paper medical claims.
-
Scroll to the Personal Information section and add the information. The First Name and Last Name fields are required.
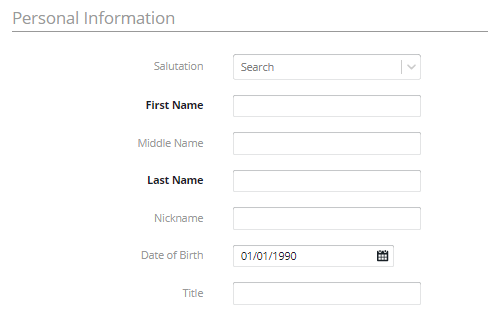
Note: You can upload a signature for the team member to use in correspondence templates.
-
Scroll to the Contact Information section and enter the information.
-
In the Login Information section, add the team member’s email address and select Active in the User Access field.

-
In the Employment Information section, select Active in the Status field and select Salaried or Hourly in the Payroll Type field.
-
In the Hire Date field, select the date from the calendar, if available.
-
Click Save Team Member.
Note: The staff member uses the email address to log in to Sensei Cloud.