Adding Reminders
You can create reminders for yourself or other team members with set due dates. When you log in, the Reminders window opens, and you can see the reminders assigned to you. The default view displays reminders that are currently due or past due, but you can reference the tally at the top of the window to see your total and future reminders.
To add a new reminder:
-
Click the Reminders
 icon next to the user menu. The Reminders window is displayed.
icon next to the user menu. The Reminders window is displayed. -
Under Actions, click Add New Reminder. The Reminder fields are displayed.
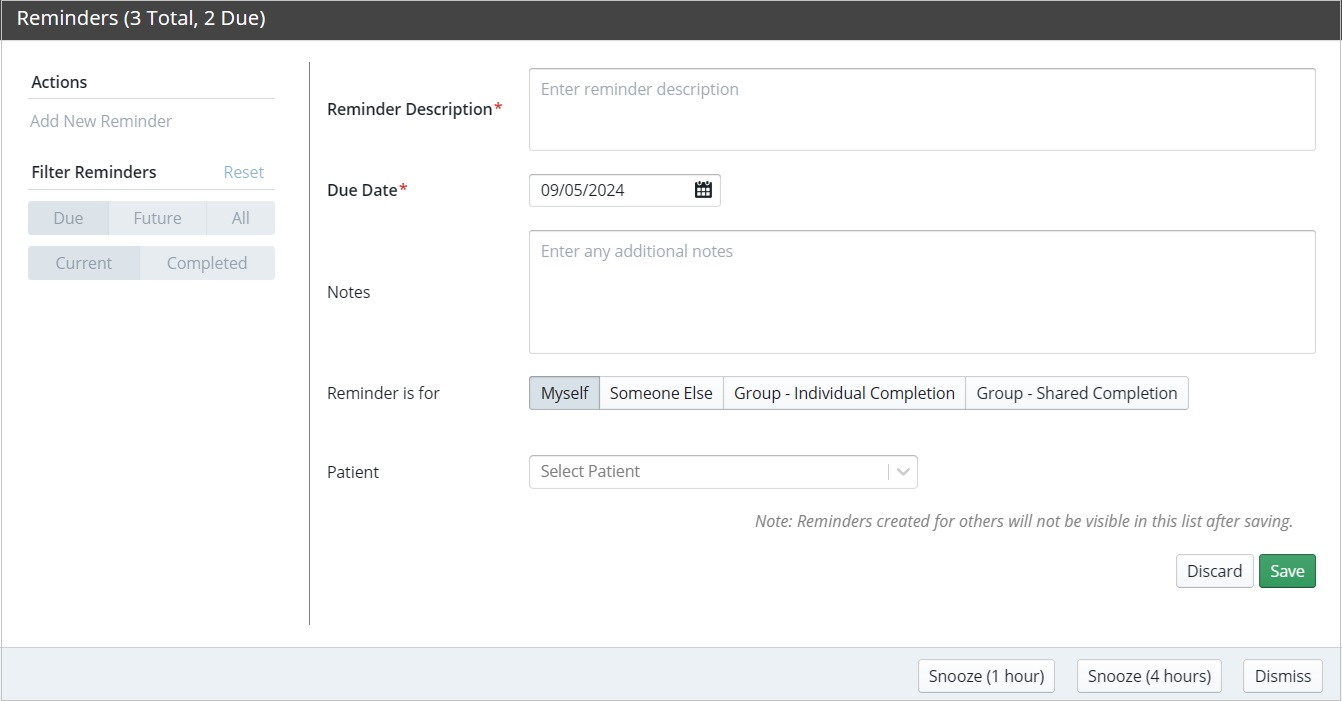
-
Enter a description for the reminder.
-
Select a due date for the reminder.
Note: The due date defaults to tomorrow, but can be changed to a past or future date.
-
If applicable, add any additional notes.
-
Select who the reminder is for:
-
Myself—The reminder displays for only yourself.
-
Someone Else—Select a single user to assign the reminder to. The reminder is displayed for the selected individual upon saving.
-
Group–Individual Completion—Select multiple users from the drop-down list to assign the reminder to. This setting assigns the reminder to each user, and they all need to complete the reminder individually.
-
Group–Shared Completion—Select multiple users from the drop-down list to assign the reminder to. This setting assigns the reminder to each user, but only one of the users needs to complete the reminder (e.g., a reminder to call a patient about a scheduling conflict).
Note: If you want to be included on a group reminder, select yourself as a User.
-
If you want to associate the reminder with a particular patient, search for and select a patient.
-
Click Save. The reminder is added to the Reminders window for the assigned users.
Snoozing Reminders
The Reminders window is displayed upon log-in. If you are not ready to address your reminders, you can select one of the following options to snooze them:
-
Snooze (1 Hour)
-
Snooze (4 Hours)
-
Dismiss—Selecting to dismiss the reminders snoozes them for 12 hours. The Reminders window opens again either 12 hours later or the next time you log in, whichever occurs first.
When a reminder is saved, you can perform the following actions from the Actions column:
-
Click the Pencil icon to edit a reminder. Edits to shared reminders are reflected for all assigned users.
-
Click the Checkmark icon to mark a reminder as complete.
-
Click the X icon to delete a reminder that is no longer necessary.
The Reminders ![]() icon changes color based on the status of your reminders:
icon changes color based on the status of your reminders:
-
Blue—Reminders may be due in the future, but none are due or past due.
-
Green—You have at least one reminder due today, but none are past due. The number of reminders is indicated in parentheses next to the icon.
-
Red—You have past due reminders. Hover over the [Value] icon to see how many reminders are past due and how many are due today.