Adding New Patients
![]() Related Training
Related Training
Adding Patients Recorded Class
Medical History Recorded Class
Managing Referrals Recorded Class
To add a new patient record:
-
On the Scheduler tab, in the Search Patients field, search for the patient and make sure they are not in the database already.
-
Click Create Patient. The Create Patient window is displayed.
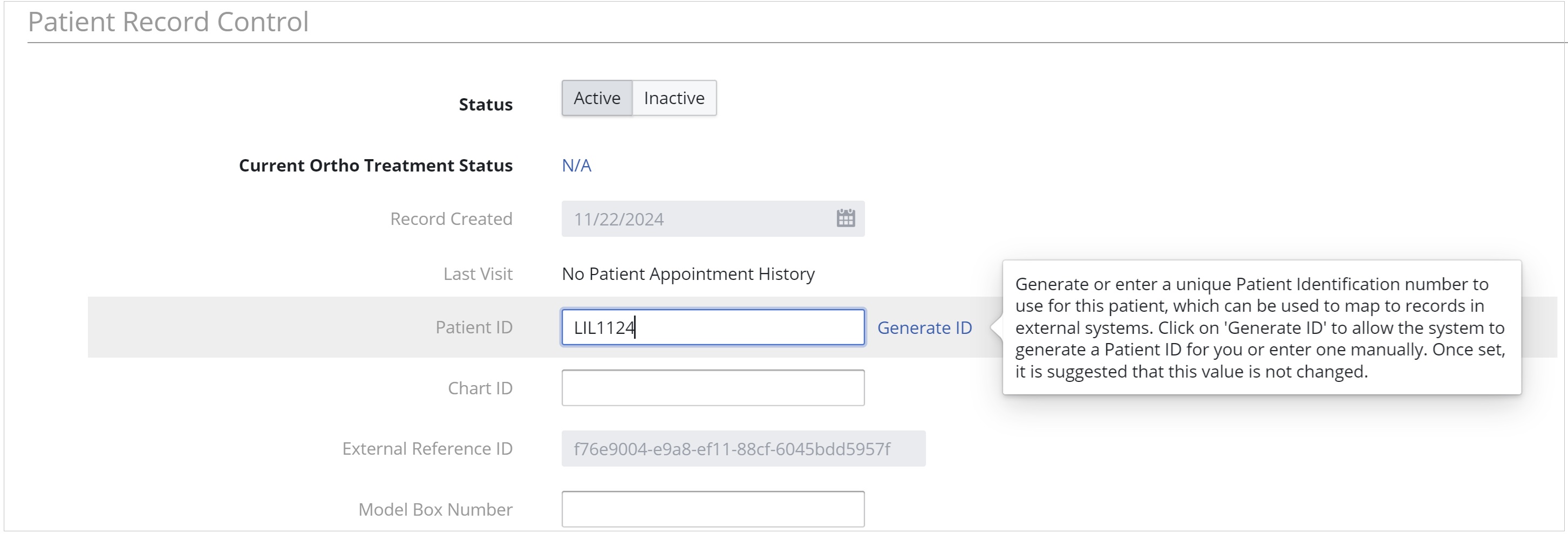
-
In the Patient Record Control section, verify that the patient is Active and add a Patient ID. You can manually enter a patient identification number or click Generate ID to generate the ID automatically.
Note: To display the patient ID on the Patient tab, under Practice Settings, click Edit General Settings. Scroll to the Patient Record section and click Yes next to Display Patient ID on Patient Tab.
-
In the optional Chart ID field, add an ID if you need it to distinguish patient records. The Chart ID field is alphanumeric and can contain up to 36 characters.
Note: The Chart ID can be the same as the Patient ID.
-
Scroll down and enter the following information:
-
Personal
-
Contact
-
Portrait
-
Additional information, such as the school the patient attended
-
Patient referrals
-
Responsible parties
-
Insurance
-
Connected patients
-
Patient preferences
-
Recare appointments
-
Medical alerts, if any
Note: Required fields are displayed in bold.
-
Add a note, if necessary.
-
Click Create.
Adding Patient Portraits or Avatars