Adding Patient Notes, Notifications, and Alerts
The Notes window lists all existing non-clinical notes that have been added to the patient account. Use this list to search for specific items by note text, or filter the list based on the note's category, author, or date. You can also generate and print a .PDF file of a patient’s current notes.
The list of notes includes:
-
Notes added in the Appointment Card when you schedule an appointment
-
Notes entered when you cancel an appointment in the Day View of the Schedule
-
Contact notes added when you manage appointments through a scheduled work list, such as the Pending list
-
Comments added when you post a financial transaction to the Patient Ledger
-
Automatic system notes created when you send correspondence to a referral source via the Referral Follow-Up list
-
Automatic system notes created when you send recall reminders from the Recare list
-
Text added to the Patient Notes field in the patient’s record
To add free-text notes to a patient’s record:
-
Find the patient. The patient’s Home page is displayed.
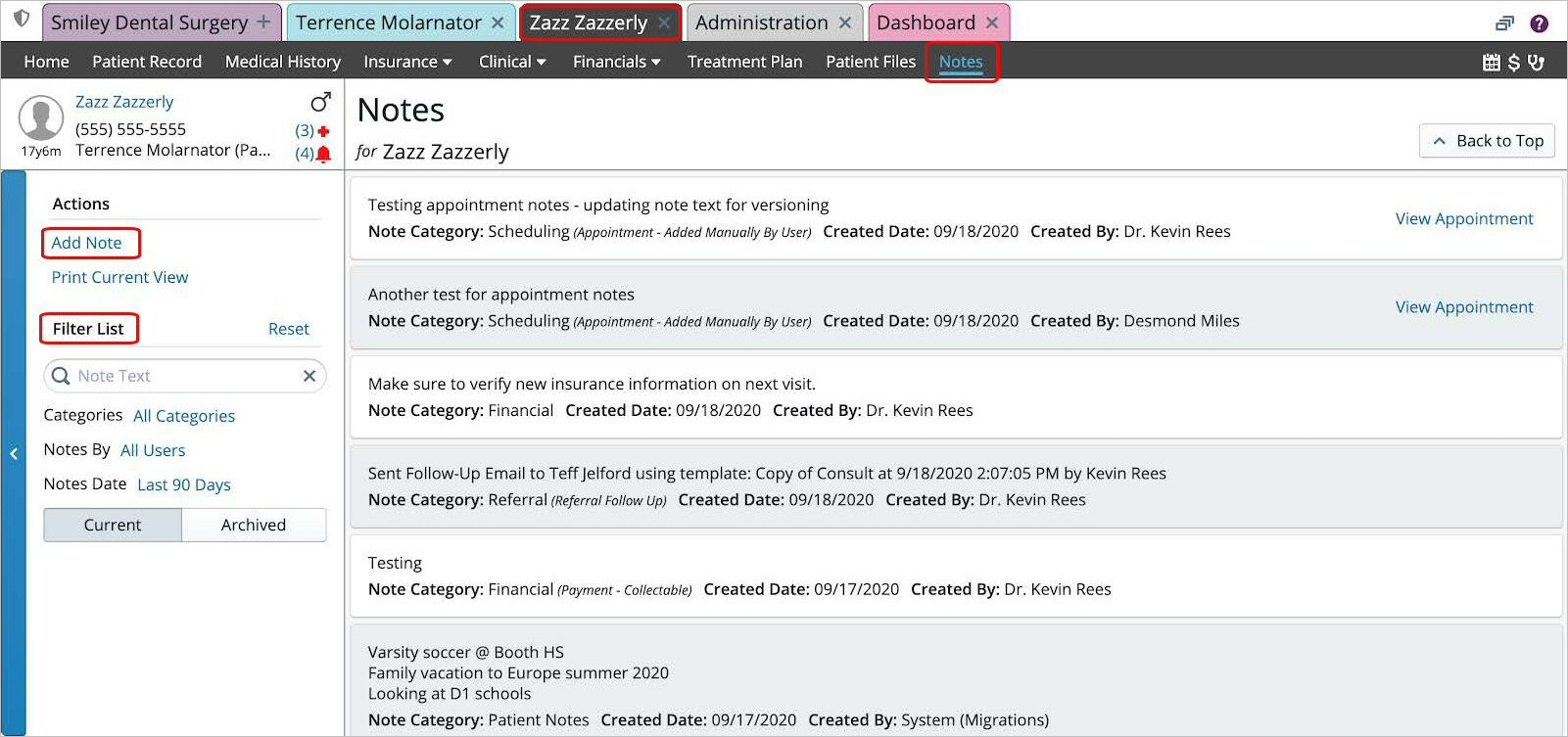
-
Click the Notes tab.
-
Under Actions, click Add Note. The Create New Patient Note window is displayed.

-
From the Category drop-down list, select a category:
-
General (default)
-
Medical
-
Financial
-
Scheduling
-
Referral
-
Enter comments in the text field.
-
Click Save. The note appears in the Notes list for the patient.
Note: While you must assign a category when creating free-text notes manually, notes created from other workflow interfaces are automatically assigned a category.
To edit a note, select it and click the Pencil icon. Notes that cannot be edited—such as system notes—display a Lock icon instead of a Pencil.
Tip: A revision history is maintained.
Adding Patient Notifications and Alerts
You can create unlimited categorized Patient Notifications that are visible anywhere in the software where a patient Mini Card is displayed. These notifications visually alert team members to ensure that the information is not missed.
The Patient Notification indicator is a Yellow Sticky Note  icon, which is displayed below the Medical Alerts icon on the Mini Card. The corresponding number tells you how many notifications exist.
icon, which is displayed below the Medical Alerts icon on the Mini Card. The corresponding number tells you how many notifications exist.
If you mark a Patient Notification as an Alert, the Yellow Sticky Note icon includes a red bell  , indicating one or more of the Patient Notifications is set as an Alert.
, indicating one or more of the Patient Notifications is set as an Alert.
These notifications are for internal office use to store temporary items that you want to remember and share with other staff members. They can be edited or archived at any time. These notes are not to be used in place of clinical notes or as a permanent record of patient information. To add and maintain permanent documentation, use the Notes functionality for the associated record or use the general Notes functionality found on the Patient tab.
Creating Patient Notifications
To create a Notification for a patient:
-
On the patient's Home tab, click the Yellow Sticky Note icon. The Patient Notifications and Alerts window is displayed.
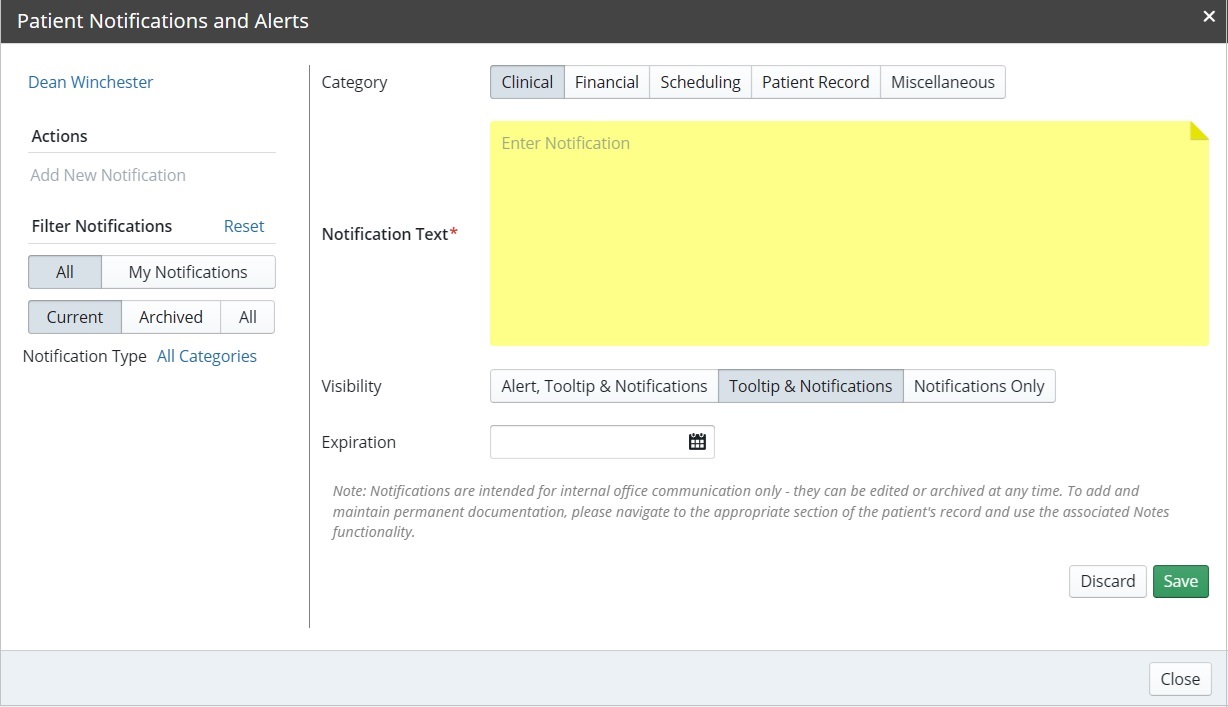
Note: You can access the Yellow Sticky Note icon from any patient menu, such as Patient Record, Hard Tissue Chart, and so on.
-
Under Actions, click Add New Notification.
-
Select a category for the reminder. The category defaults to Clinical.
-
Enter a message in the Notification Text required field.
-
Select a level of visibility:
-
Notifications Only—The notification is counted on the Yellow Sticky Note icon on the Mini Card and is available for review when you open the Patient Notifications and Alerts window, but the notification text is not displayed in the tooltip when you hover over the icon.
-
Tooltip & Notifications—The notification is counted on the Yellow Sticky Note icon, the text is displayed in the tooltip, and the notification is available for review when you open the Patient Notifications and Alerts window.
-
Alert, Tooltip & Notifications—The notification is counted on the Yellow Sticky Note icon and triggers the red bell Alert icon, the text is displayed in the tooltip, and the notification is available for review when you open the Patient Notifications and Alerts window.
Additionally, a message with the Alert icon is displayed when you perform a relevant workflow, based on the assigned category. For example, Financial alerts automatically pop up when accessing the patient's Ledger, Ortho Contracts, and so on.
-
If applicable, select an expiration date for the notification. If an expiration date is entered, the notification is displayed through the selected date. The following day the notification is archived.
-
Click Save. The (value) before the Yellow Sticky Note icon on the Mini Card is updated to reflect the number of notifications the patient has.
When an alert is displayed, you have the option to close it or to click Dismiss All. The Dismiss All option disables all alerts of that category, for a specific patient, for a specific user for the remainder of the day. Other alert categories, patients, and users are not affected; all alerts are automatically re-enabled the following day.
Viewing and Editing Patient Notifications
You can click the Yellow Sticky Note icon on the patient's Mini Card to open the Patient Notifications and Alerts window and manage their notifications. In this window, you can edit existing notifications or add new ones.
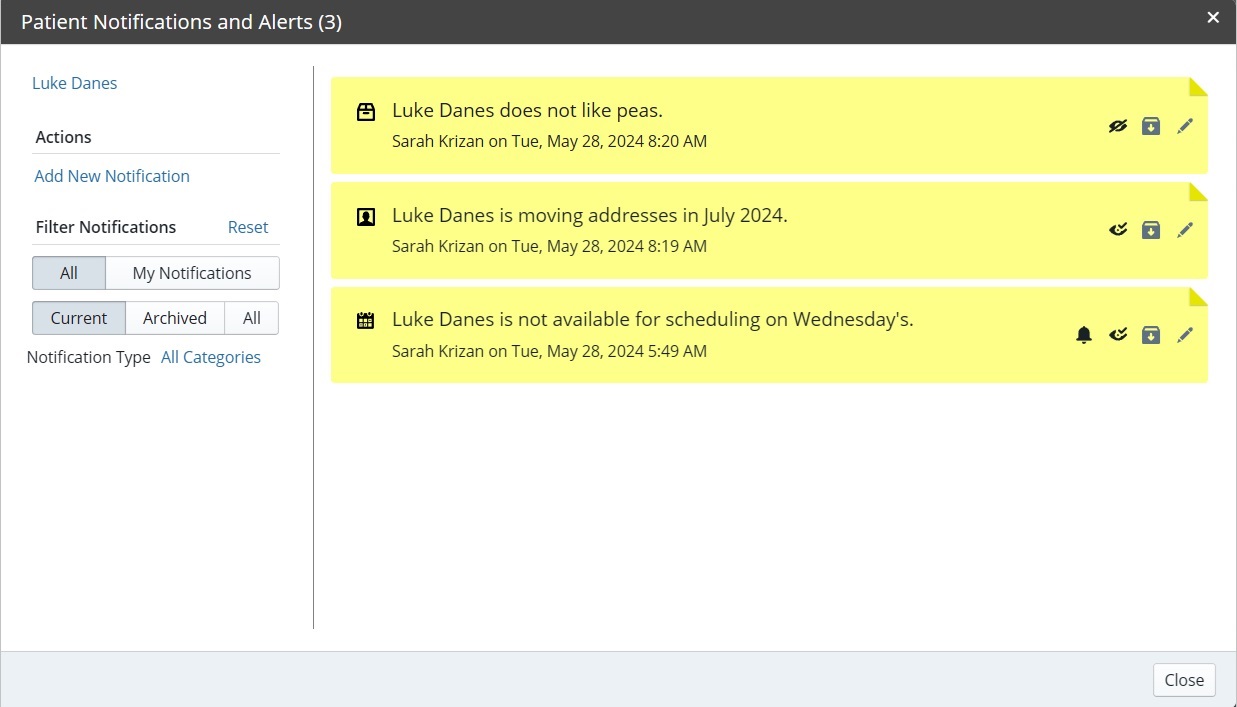
To add additional notifications, under Actions, click Add New Notification. You can filter the displayed notifications and alerts to those created or edited by any user or just yourself. Additionally, you can view the patient's active notifications, archived items, or all. You can also filter the list based on the notification categories.
Icons that are displayed on the sticky notes are informational or enable you to take action. See the following icon key:
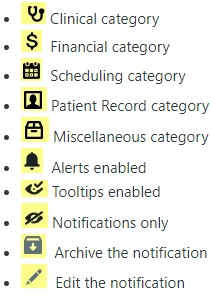
When a Notification is flagged as an Alert, a pop-up is automatically displayed.
The workflows for which an Alert is displayed are based on the associated Category:
-
Clinical—Displayed when you access any option from the Patient > Clinical menu, as well as when you use the Time Out feature in the Anesthesia Record.
-
Financial—Displayed when you access the Patient Ledger or Contracts, as well as when you expand the patient's row in the Statement Worklist or in Accounts Receivable.
-
Scheduling—Displayed when you access the Appointment Card, or when you expand the patient's row in any of the Appointment Worklists.
-
Patient Record—Displayed when you access the Patient tab or the Patient Record, and when you click any of the Update Patient Record hyperlinks.
-
Miscellaneous—There are no alert messages.