Pairing RVG Connect Units with a Workstation
Before you can use an RVG Connect connect unit, it must be paired with your workstation.
To pair an RVG Connect unit with a workstation, follow these steps:
- In the main toolbar in CS Imaging Software, click
 .
.
The Sensor list is displayed:
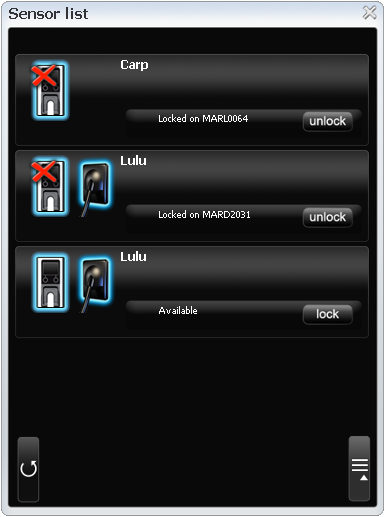
In this example, the Sensor list contains three RVG Connect units:
|
- In the Sensor list, locate the RVG Connect unit and the RVG Sensor that you want to use.
If it has already been paired on a different workstation, click ![]() .
.
On the RVG Connect unit, the unlock confirmation screen is displayed:
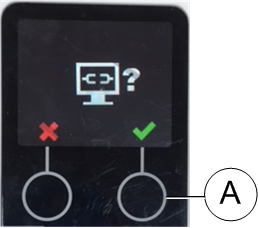
Note: This unlock confirmation screen is only displayed for a few seconds. If it disappears, click |
- On the RVG Connect unit, click (A) to confirm that you want to unlock this unit.
- In the Sensor list, click
 to pair the selected RVG Connect unit with your workstation.
to pair the selected RVG Connect unit with your workstation.
The Sensor list is updated and displays the status Locked on this computer.
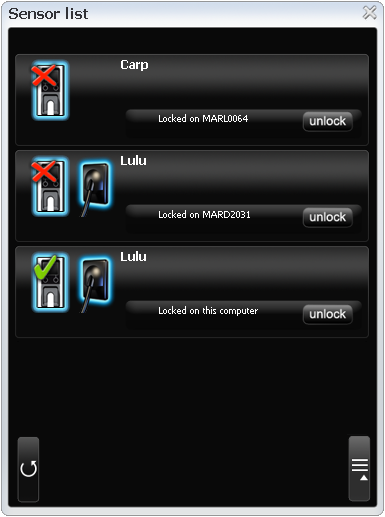
This indicates that the RVG Connect unit and RVG Sensor are paired with this workstation.
Associating Buttons on RVG Connect Unit with Workstation (Optional)
Initializing the RVG Sensor with RVG Connect for First Time