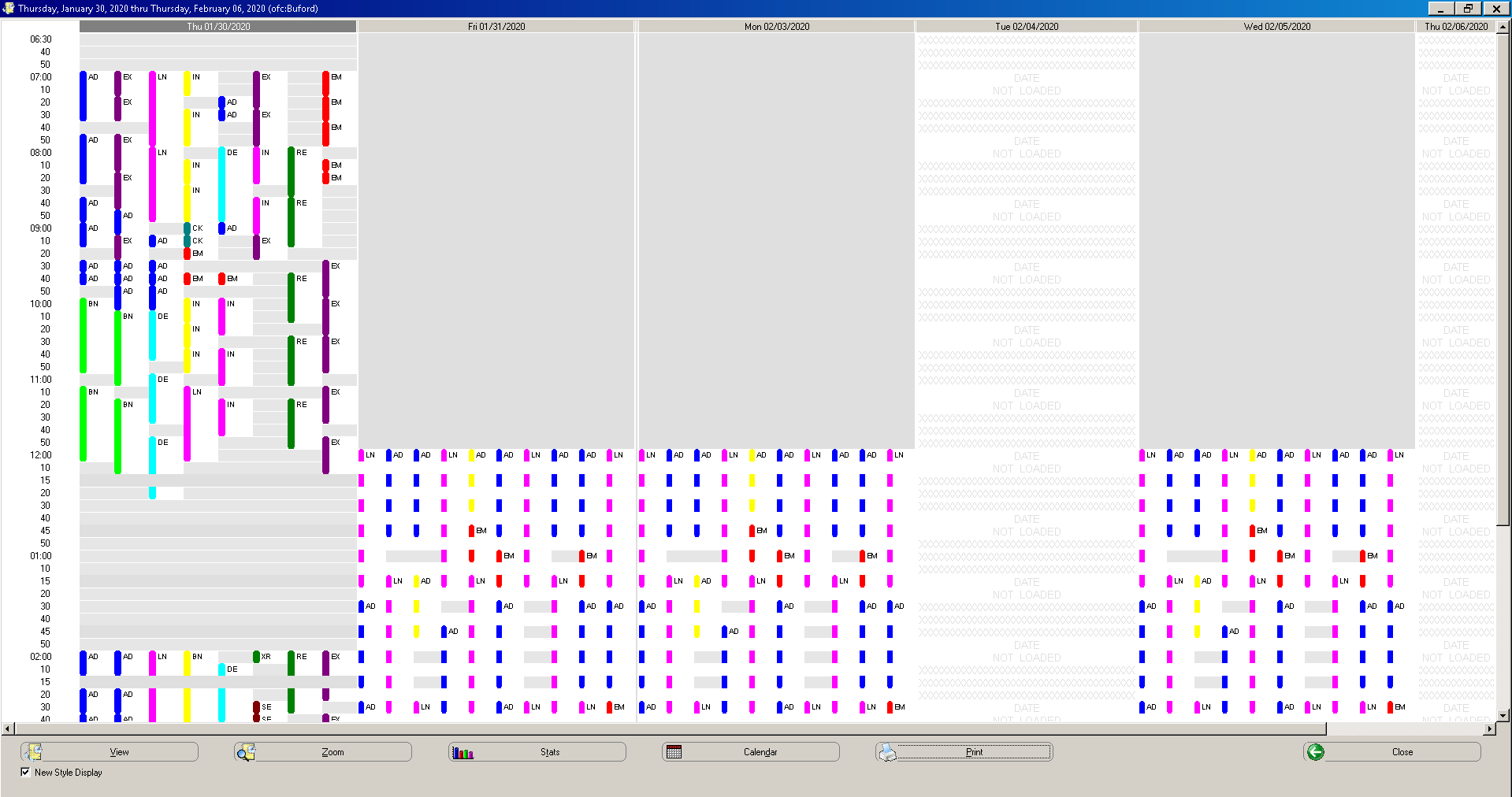
There are three ways to view your schedule:
Week—Displays a week.
View—Displays a single day.
Zoom—Displays a portion of a specific day.
Tip: In each view, you can toggle between the new and the classic style of display by using the New Style Display option in the lower-left of the window.
To use the Week view:
In the Schedule Appointment calendar, select a date and click a provider’s name. The View window is displayed.
Click Week. The appointments on all days in a week are displayed, and you can adjust your scheduling.
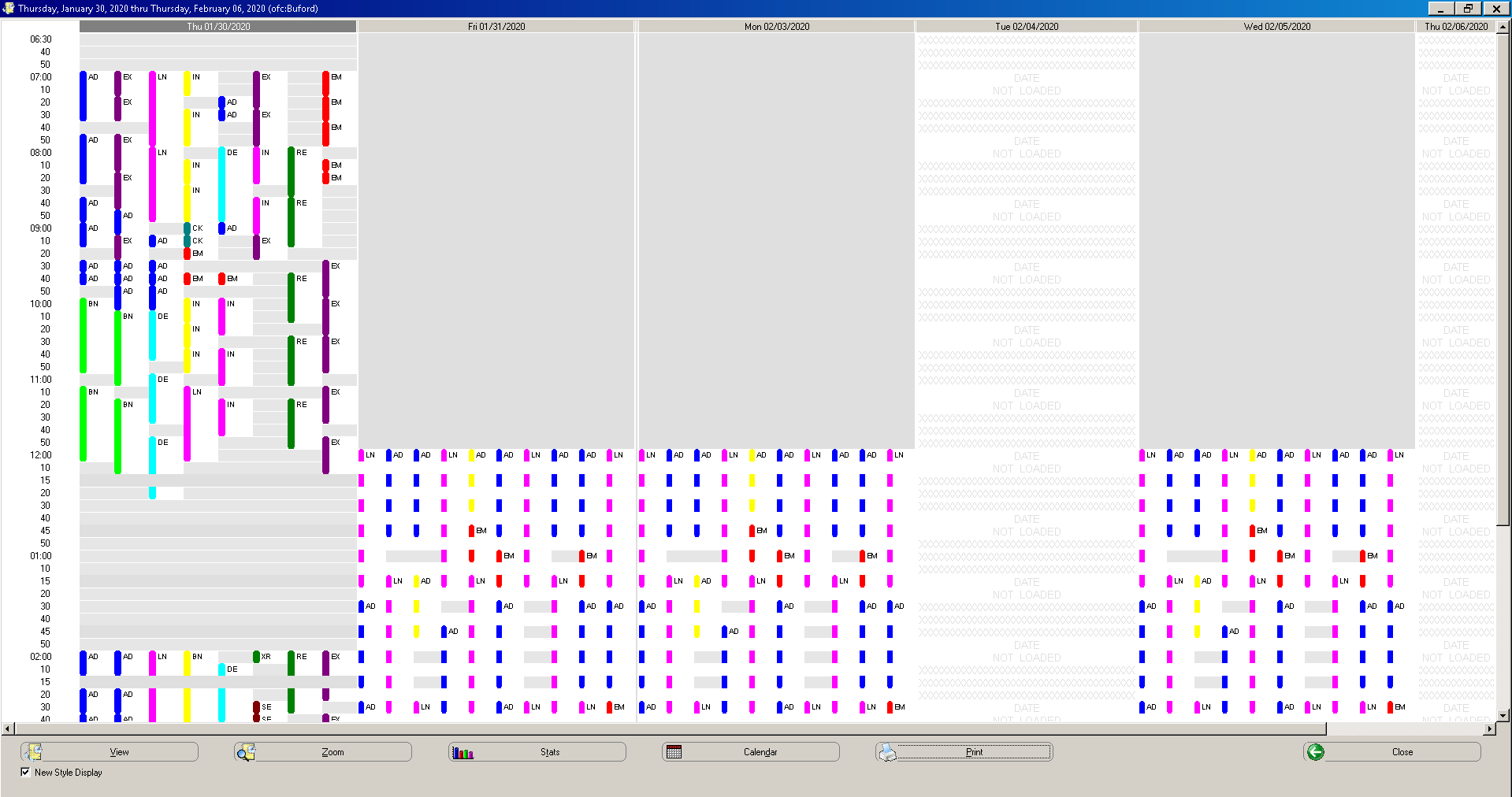
Click on a day to select it.
To view appointment information, hold your mouse button down on a scheduled appointment.
Use the buttons at the bottom of the Week View window to see more information about the schedule.
Click the reserved time or open time in which you want to schedule a patient and click Zoom. The Zoom mode is displayed with that time visible.
Click the appointment type you want to schedule. The Appointment Details window is displayed.
The classic view of the Week mode uses the following symbols:
To use the View mode:
In the Schedule Appointment window, select a date and click View. You can use this view to schedule a patient who must have an appointment on a specific day.
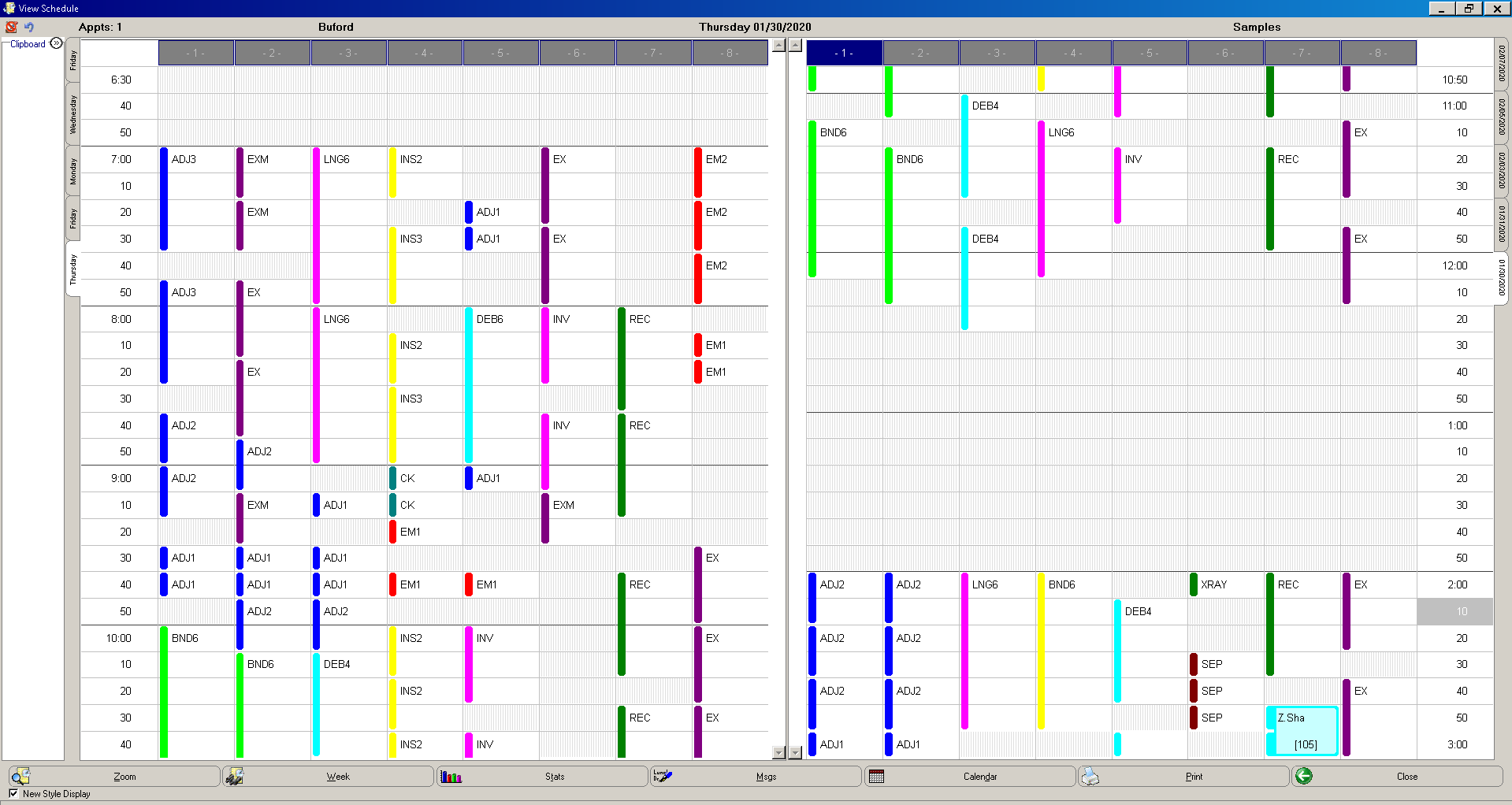
From the patient's chart, select Functions > Schedule Appointment. The Appointment Summary view is displayed.
Click Schedule Appointment. The View Schedule window is displayed.
Click the name of a doctor on the date you want to schedule. The View mode is displayed.
To view statistical information about the day, double-click the name of the doctor on the date and then select View Day.
The following buttons are available on the bottom bar:
Click an appointment block. The appointment information is displayed, including the patient name, the date, time, chair, type, time units, and any comments. In this window you can:
Select the color of the appointment.
Select the procedures associated with the appointment.
Access the OrthoTrac Patient Lookup window.
View sibling appointments.
Click OK to finish scheduling the appointment. If the appointment time was blocked, the software prompts you to override the blocked time. Click Yes.
Click Close. The patient's chart is displayed.
When a week has already passed, no-show and completed appointments are view only and are displayed in gray. Completed appointments are displayed with a smiley face; no-show appointments are displayed with a frown.
To use Zoom mode:
In the Schedule Appointment calendar, select a date and click Zoom to display part of a single schedule day.
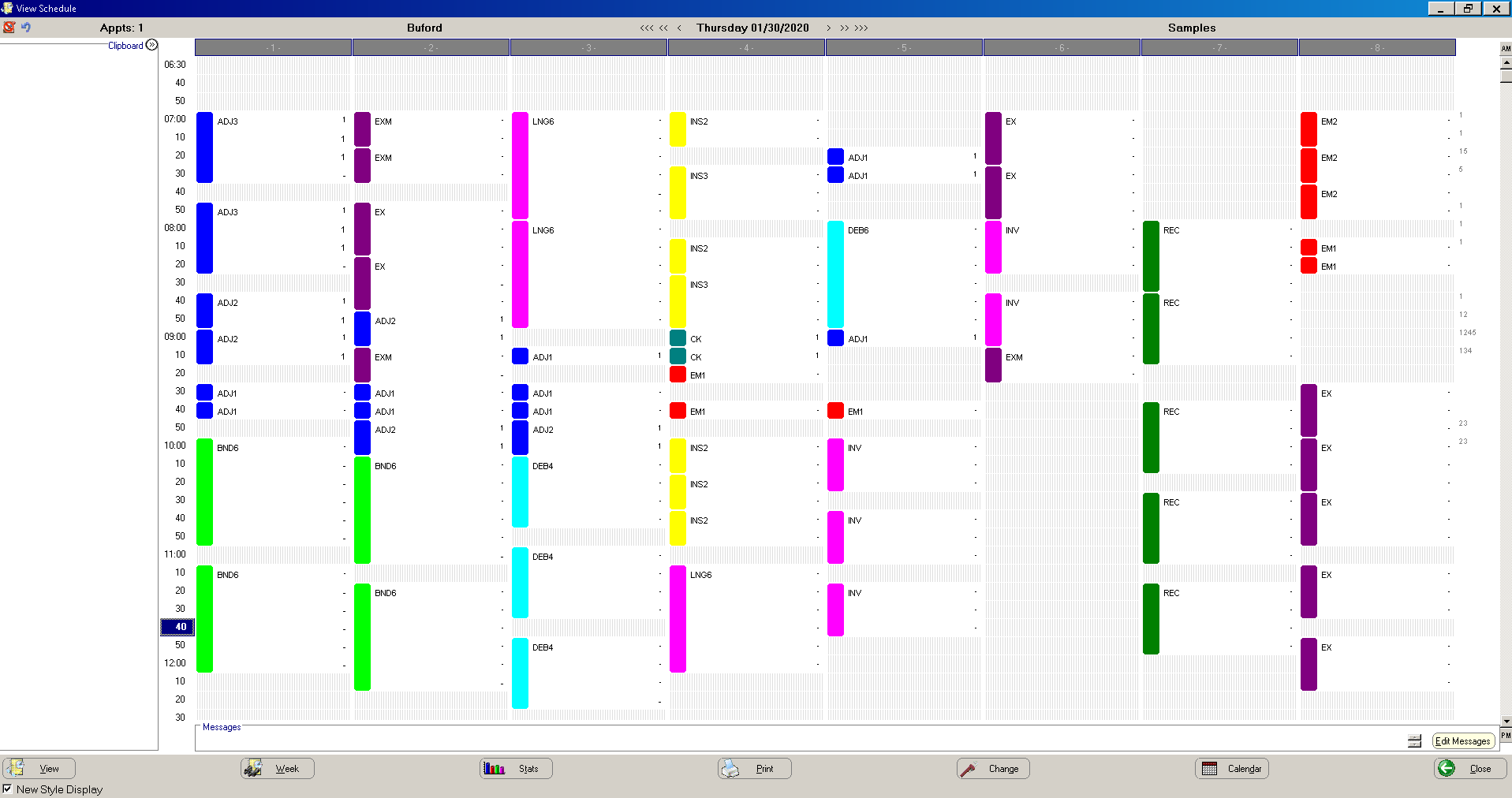
Use the scroll bar along the right side of the window to move within the day. You can click AM or PM above and below the scroll bar to go to the beginning or end of the day.
Click an arrow button at the top of the window to move backward or forward through the schedule.
Use the buttons across the bottom of the Zoom Mode window to see additional information about the schedule.
Click an open time or reserved space in which you want to schedule a patient. The Appointment Details window is displayed.
Click Edit Messages to add or change messages. To view all messages one at a time, use the scroll arrows.
Click on the day of the week and date at the top of the schedule to select a different date.
Click the location name at the top of the schedule to select a different schedule location.
Click the doctor name at the top of the schedule to display a list of doctors in your practice, enabling you to change the schedule doctor.
Select the new doctor’s name and click OK. A prompt is displayed, asking you to confirm the change. Click Yes.
Open Patient Flow to update all patients scheduled for the day with the new doctor.
To return to the Appointment Summary window from the Zoom view, click Close.
When using the Zoom view, keep the following in mind:
If you select the current day, the schedule view defaults to the current time.
If you select a day other than the current day, the schedule view defaults to the beginning of the day.
If you use the scroll bar to view a particular time on the schedule and then click the navigation buttons to view either previous or future schedule days, the view for the day starts at the same time.
Once a patient is on the schedule, procedure codes associated with the scheduled appointment are displayed under the patient’s name. If a scheduled appointment has multiple procedure codes attached to it, the display will contain as many codes as possible, based on the number of units of the appointment. Procedure codes are not visible on single-unit appointments.
When viewing a schedule day that has already passed, no-show appointments and completed appointments are view-only and are displayed in gray. Completed appointments are displayed as a smiley face, and no-show appointments display a frown. Appointments are displayed with a border of their original appointment type color.
Viewing Archived Schedule Days
Using the Appointment Details Window