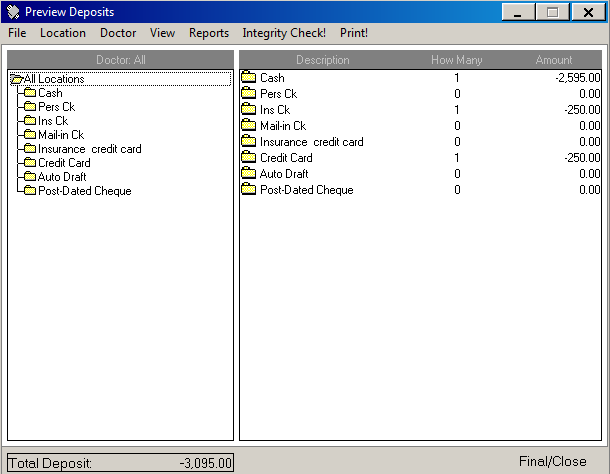
The first step in closing the daysheet is to preview the transactions.
To preview the Daysheet report:
On the main menu, select Reports > Financial > Daysheet > Process Daysheet. The Preview Deposits window is displayed.
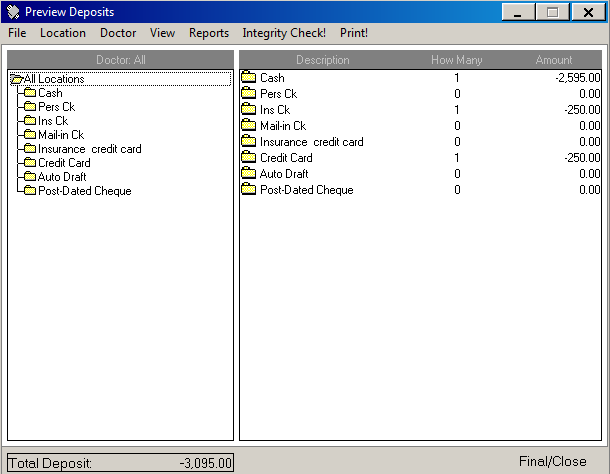
To view the responsible party account names, on the left side of the window, click on the folder name for the payment type you want to view. The responsible parties are displayed in the upper-right side of the window.
To view other transactions, such as contracts, adjustments, and so on, click View > Transactions on the menu bar. The Preview Daysheet Transactions window is displayed.
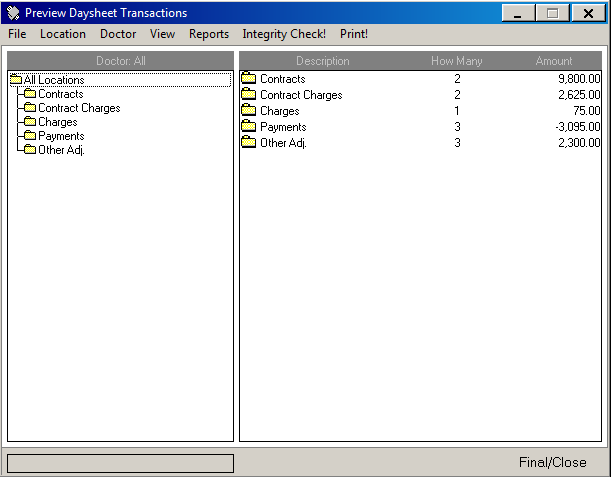
To view the accounts for a particular category, double-click the appropriate folder on the left side of the window. If subcategories exist, a folder is displayed for each. Double-click the name of the subcategory folder to display the patient name, reference number, transaction amount, and location in the upper-right side of the window.
The total for the transaction category, including all subcategories, is displayed in the lower-right side of the window.
If the deposit amounts match the payments and all transactions appear to be correct, you can print and close the daysheet.
To print and close the daysheet:
Click Reports on the menu bar of the Preview Deposits window and confirm that Close Daysheet is selected. The daysheet reports listed above Close Daysheet print automatically.
To print the final daysheet of the day, select Print! The software displays a message. Click Yes.
In the Printer dialog box, verify that the correct printer is selected and click OK.
If the Integrity Check is intact and no problems are detected, the software displays a Printout OK? message, requesting you to confirm that the daysheet printed properly. Wait until the reports are printed, and make sure the control number prints in the header of all reports before answering this message.
If you click Yes, the daysheet closes, all transactions are removed from the daysheet, and daily totals are reset to zero.
If you click No, the transactions remain on the daysheet, and the daysheet is not closed (although the printout has a control number). The Daysheet Preview window is displayed again. After checking the printer for paper jams, orientation, and so on, select Reports on the menu bar and make certain Close Daysheet is selected before printing again.
If Trial Balance is displayed in the daysheet header, the daysheet was not closed properly and must be printed again.
If you are not ready to close the daysheet but want a printed copy of a report:
Click Reports on the menu bar and deselect Close Daysheet.
Deselect the reports you do not want to print, and select the reports you want to print.
Click Print! The reports that print display Trial Balance in the upper-right corner of the header.
When running a daysheet that contains transactions from multiple months, a message is displayed, stating that you need to run the Daily Monitors and Totals Summary reports after the daysheet has been closed.
Printing the Daily Monitors and Totals Summary pages of the daysheet separately after the current daysheet is closed prevents dollar amounts from transactions in previous months from being calculated and reported in the Daily Monitors/This Month row and in the Totals Summary/Month-to-Date Totals section.
To print the Daily Monitors and Totals Summary pages for a multi-month daysheet:
Before closing the daysheet, click Reports on the Preview Deposits menu bar and verify that Daily Totals, Daily Monitors, and Totals Summary are selected.
Close the daysheet.
After closing the daysheet, return to the Preview Deposits window, select Reports on the menu bar, and verify that Totals Summary and Daily Monitors are selected.
Click Print!
The Quick View Daysheet report enables you to perform most of the same functions as Process Daysheet, but it does not calculate totals for each doctor and office. Several processes, including integrity check, daily totals, total summary, daily monitors, and close daysheet, are disabled.
The Quick View Daysheet option is helpful to practices with multiple offices, as satellite offices can use the option to verify their individual deposit/balance, while the main office closes the daysheet.
When the daysheet is closed, an archived daysheet is automatically generated.
To view archived daysheets:
From the main menu, select Reports > Financial > Daysheet > View Archived Daysheets. The View Archived Daysheets window is displayed.
Click the calendar buttons to select the date range.
Select the daysheet you want to view.
Click View Daysheet. A copy of the daysheet is displayed as a PDF file.
Printing Month-to-Date Reports