Installing OrthoTrac on the Server
To install OrthoTrac on the server:
-
Shut down all workstations.
-
Restart the server.
-
Verify that the hard drive to which you install OrthoTrac is shared with full access rights. See the documentation and online Help provided with your Windows operating system for more information on sharing.
-
If your computer uses a firewall other than Windows Firewall, you must manually add SQL Services to the firewall exception list before using the software.
-
Microsoft no longer releases security updates or hot fixes for SQL Server 2008 or SQL Server 2008 R2. To ensure that your data is protected, you must update the installed SQL Server application to the recommended SQL Server 2014 version.
-
Navigate to the folder where the Installer files are saved. Locate and double-click the OrthoTrac15.X.ISO file. You are prompted to confirm that you are installing on your server computer.
-
Click Yes. The OrthoTrac 15.X Install Menu is displayed.
 If an activation code or license is required, this window prompts you to enter the required code or license. Use the appropriate button and follow the prompts.
If an activation code or license is required, this window prompts you to enter the required code or license. Use the appropriate button and follow the prompts.
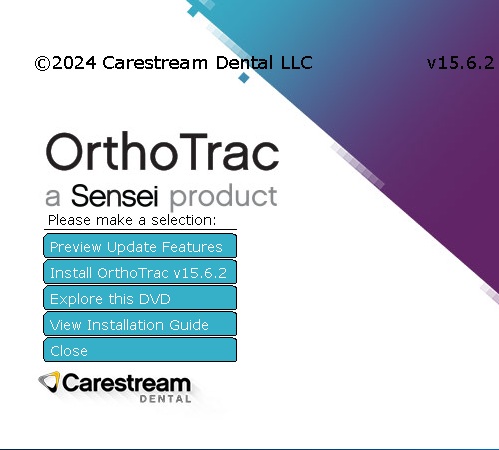
-
Verify that all programs are closed, and click Install OrthoTrac v15.X. The Welcome window is displayed.
-
Click Next. The OrthoTrac 15.X SQL Server Version Verification window is displayed.
After verifying that you have upgraded to a supported version of Microsoft SQL Server, select I confirm that I understand SQL 2005/SQL 2008 and SQL Server 2014 or older, are no longer supported by OrthoTrac.
-
Click Next. The Installation Type window is displayed.
-
Confirm that all computers in your practice meet the minimum system requirements before you select I acknowledge that I have read the current system requirements and understand the hardware and software requirements described therein.
-
Select This Machine is the Server, and click Next. The Getting Ready for OrthoTrac 15.X window is displayed.
-
Review the information, and click Next. The Start Installation window is displayed.
-
Review the information, and click Next. The Components to be Installed window is displayed.
-
Click Next. The Choose Destination Location window is displayed.
-
The destination folder for OrthoTrac data can vary depending upon your hardware and network configuration.
-
Confirm that the OrthoTrac data path is accurate (the default is C:\OMS), and click Next. The Start Installation window is displayed.
-
Click Next. The Install window is displayed.
-
Click OK.
-
You must register the software on the OrthoTrac server before installing the software on a workstation. For more information, see Upgrading a Workstation.