Patient Browser and Dashboard Overview
The Patient Browser is displayed when you launch CS Imaging in standalone mode. This provides all patient management functions.
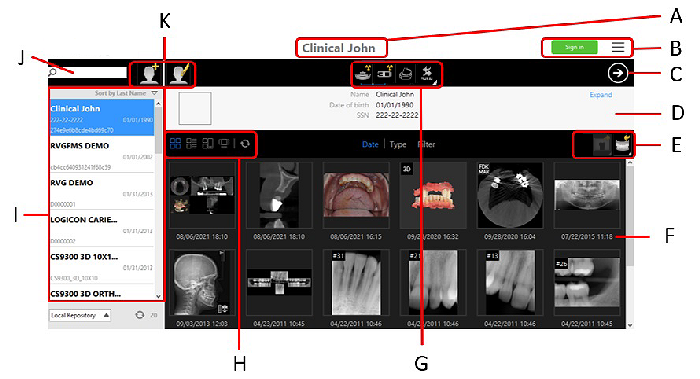
When you open CS Imaging from your DPMS, the Dashboard is displayed. It is like the Patient Browser, except that you do not see the following functions: I, J, K.
|
A |
Title bar |
Displays the name of the selected patient. |
|
B |
System icons |
These icons allow you to access Sign in, What's New, Preferences, Note: Transaction log is available when user previously activated CS Imaging Server license key that includes DICOM capabilities. Note: You can select the language for the user guide in the General Preferences. |
|
C |
Image Viewing Workspace icon |
Click to open the Image Viewing Workspace. See Using the Image Viewing Workspace. |
|
D |
Patient Card |
Displays information on the selected patient. Note: If you normally open CS Imaging from the DPMS, you can edit this information by opening CS Imaging in the standalone mode. See Working with Patient Data in Standalone Mode. |
|
E |
Image management tools |
Contains import, export and print buttons. |
|
F |
Patient History |
Displays thumbnails of acquired images and other objects for the selected patient. See Viewing Images and Other Objects in the Patient History. |
|
G |
Image Acquisition toolbar |
Contains buttons you can click to access your acquisition devices. These tools are visible in the Patient Browser, Dashboard, Image Viewing Workspace and Darkroom mode. |
|
H |
Patient History tools |
Contains Patient History image display and sort options, and a Filter button to display/hide the Dental Arch Filter. |
|
I |
Patient List |
Displays the list of available patients. See Viewing Images and Other Objects in the Patient History. Note: Not available in the Dashboard. |
|
J |
Patient Search |
Allows you to search the Patient List. See Searching for a Patient in the Patient List. Note: Not available in the Dashboard. |
|
K |
Patient management tools |
Contains create and modify patient functions. Note: Not available in the Dashboard. |
Image Viewing Workspace Overview