Working with Images > Drawings, Measurements, and Annotations
Using the Zoom Tool
When you magnify an image in the Image Viewing Workspace or Darkroom mode, you can see small details of the image. You can magnify the entire image or magnify a localized area of the image using the Zoom tool.
To use the Zoom tool, follow these steps:
View the image in the Image Viewing Workspace or Darkroom mode.
In the
 Image toolbar, click
Image toolbar, click  .
.
When you move the mouse pointer over the image, the pointer
is displayed as a magnifying glass ![]() .
.
Click on the image to display a circular magnified region.
Drag the region over the image to magnify a specific area.
Hold down the mouse button, and drag the pointer over the image to move the magnified region around.
You can increase or decrease the level of magnification and the size of the magnified region using the Zoom sliders.
To access the Zoom sliders, click the white triangle on the lower corner of the button.
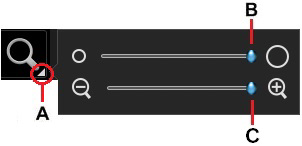
A |
Click to show Zoom sliders. |
B |
Use this slider to set the size of the Zoom circle. |
C |
Use this slider to zoom in and out within the Zoom circle. |
To turn off the Zoom tool, click
 .
.
Drawings, Measurements, and Annotations
Drawing a Multi-Segment Line (Polyline)
Adding a Text Annotation to an Image
Using the Undo and Redo Functions
Changing Object Color and Line Thickness
Using Measurements to Calculate Distances and Angles
Using the Densitometric Analysis Tool