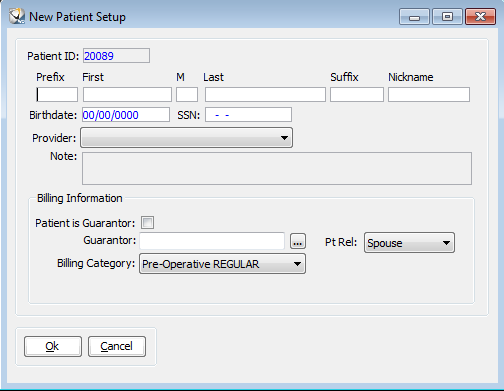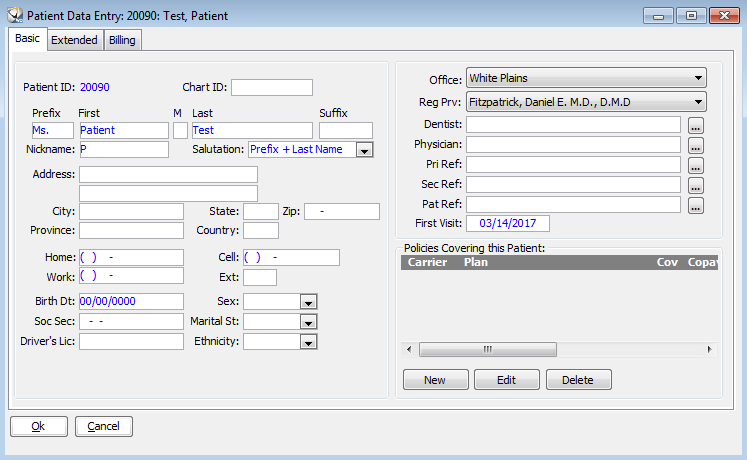Prefix—Type
an appropriate prefix: Mr.,
Ms., Mrs.,
Dr., Rev.,
and so forth.
First—Type
the patient’s full first name.
M—Type
the patient’s middle name.
Last—Type
the patient’s last name.
Suffix—Type
a suffix, if there is one: Jr.,
III, Ph.D.
Nickname—Type
a nickname or how the patient prefers to be addressed.
Birthdate—Type
the patient’s birth date in the format MMDDYYYY.
The software inserts the slashes.
SSN—Type
the patient’s 9-digit Social Security
number. The software inserts the dashes.
Provider—Select
a provider from the drop-down list.
Note—Enter
any notes that you need.
Billing
Information section:
Patient
is Guarantor—Select if the patient is responsible for paying.
Guarantor—If
someone else is responsible for paying, click the ellipsis,
and the Guarantor Look-up
window is displayed. Select an existing guarantor or add a new one.
Pt
Rel—Select the relationship of the patient to the guarantor—child, parent,
spouse, or other—from
the drop-down list.
Billing
Category—Select the billing category from the drop-down list.