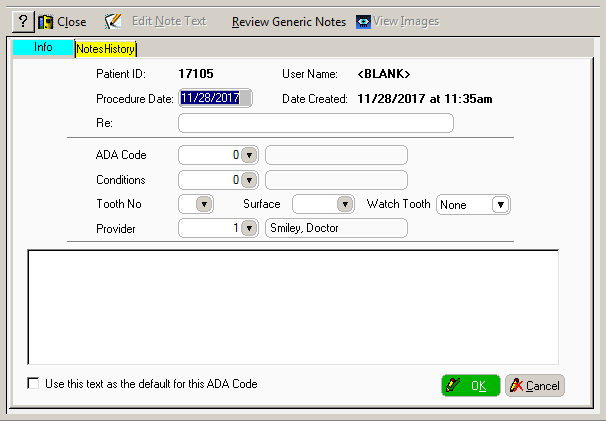
To add a patient clinical note while charting:
Click the Notes tab or select Clinical Notes > View Clinical Notes. The Patient Clinical Notes List window is displayed.
Press Enter, and click Add. The Patient Clinical Notes window is displayed. The patient identification number, the current date and time, and the provider’s name and identification number are displayed in the appropriate fields.
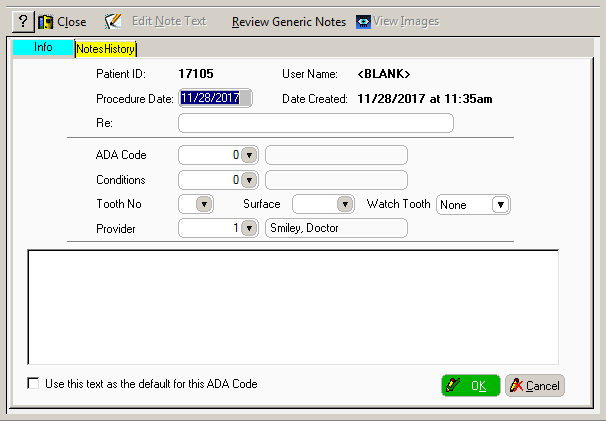
Type a brief description of the note’s contents in the Re field. The text entered in this field is displayed in all clinical notes list windows. If, however, there is a generic note linked to a provider, the Re line is overwritten when that note populates, so fill in that line last.
Select the appropriate options:
Select the procedure code from the ADA Code drop-down list. You can select only a production code or an explosion code from this list.
Select a condition or watch-tooth number from the appropriate drop-down list.
If appropriate, select the tooth or surface information and watch information from the drop-down lists.
Select the provider from the list.
Type text in the Note field. The original note can contain 1,024 characters.
When you select an ADA code and a provider, any default note displays automatically. If you want a new note, type the words you want. If you want to save this note as the default, select the Use this text as the default for this ADA Code option.
Click OK. If no generic note is associated with this clinical note, the Adding a Generic Note window is displayed. Select whether to make the generic note for the selected doctors or all doctors and click OK.
Click Close. The Patient Clinical Notes List window is displayed.
Click Close.
To add clinical notes while posting:
Be sure that Add Clinical Notes While Posting is selected in the Chart Options Properties window. After posting a procedure, the Add Clinical Notes window is displayed.
Click Yes to add a clinical note for the procedure. The Patient Clinical Notes window is displayed.
Type text in the Note field and click OK. If no generic note is associated with this clinical note, the Adding a Generic Note window is displayed. Select whether to make the generic note for the selected doctors or all doctors and click OK.
Click Close.
If you prefer not to enter clinical notes at the time of the procedure, you can enter them later using the end of the day clinical notes feature. These notes can be added from any tab.
To add clinical notes at the end of the day:
Be sure that Add Clinical Notes at End of Day is selected in the Chart Properties window.
Chart and post a procedure.
Click Review end of day notes on the Common toolbar. The Work Performed window is displayed.
Select one of the following:
To view a list of work that has no notes assigned, click Current and Treatment Plan Work Without Notes Assigned.
To view a list of work that has had notes assigned, click Current and Treatment Plan Work that has had Notes Assigned.
Select the procedure for which a note is to be added, and click Add/Edit Note. The Patient Clinical Notes window is displayed.
Type text in the Note field and click OK. If no generic note is associated with this clinical note, the Adding a Generic Note window is displayed. Select whether to make the generic note for the selected doctors or all doctors and click OK. The Work Performed window is displayed.
Repeat steps 5 and 6 until all notes are added.
Click OK.
Adding a clinical note for a treatment plan is identical to adding a patient clinical note. Treatment plan notes can be amended, but not edited. TP1 notes are red, TP2 notes are magenta, and TP3 notes are teal.
Editing/Amending Patient Clinical Notes
Reviewing Patient Clinical Notes
Creating Default Clinical Notes
Creating Generic Clinical Notes
Copying Generic and Default Clinical Notes