Upgrading the Server
-
This process applies to OrthoTrac versions 10.0 and greater. Your practice must use OrthoTrac 10.0 or a newer version before upgrading to version 15.X of the software.
Before you begin:
-
Run a daily backup of important data (the entire OrthoTrac installation folder from the server and the SQL database files), review this installation guide, and shut down all workstations.
-
See the OrthoTrac Online Help for more information on preparing the SQL database backup.
To update OrthoTrac on the server:
-
Shut down all workstations in your network, and alert all users to refrain from using the software until the installation is complete.
-
Restart the server.
-
Before installing OrthoTrac on the server, log in as a user with full administrative rights.
-
Navigate to the folder where the Installer files are saved. Locate and double-click the OrthoTrac15.X.ISO file. You are prompted to confirm that you are installing on your server computer.
-
Click Yes. The OrthoTrac v15.X Install Menu window is displayed.
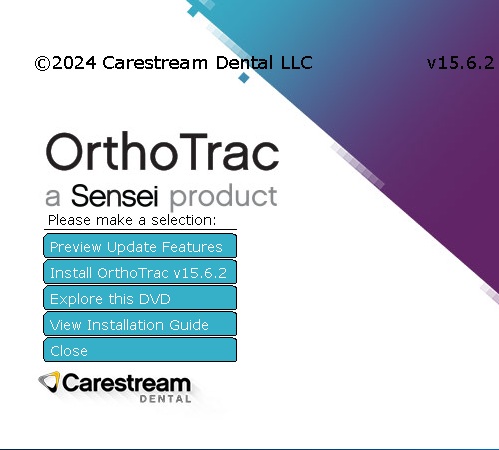
-
Verify that all programs are closed, and click Install OrthoTrac v15.X. The Welcome window is displayed.
-
Click Next. The OrthoTrac 15.X SQL Server Version Verification window is displayed.
After verifying that you have upgraded to a supported version of Microsoft SQL Server, select I confirm that I understand SQL 2005/SQL 2008 and SQL Server 2014 or older, are no longer supported by OrthoTrac.
-
Click Next. The Installation Type window is displayed.
Confirm that all computers in your practice meet the minimum system requirements and select I acknowledge that I have read the current system requirements and understand the hardware and software requirements described therein.
-
Click Next. The Getting Ready for OrthoTrac 15.X window is displayed.
-
Review the information, and click Next. The Start Installation window is displayed.
-
Review the information, and click Next. The Components to be Installed window is displayed.
-
If you have an existing SQL Server installation that meets the release requirements, select Use existing SQL Server install.
-
Click Next. The Choose Destination Location window is displayed. Typically, the destination location defaults to the folder containing OrthoTrac, and this location should not be changed.
-
Click Next. The Start Update window is displayed.
-
Click Next. The setup program copies OrthoTrac to your computer.
The OrthoTrac Update window asks if you want to create a backup of your database.
-
Click Yes. The installation is completed, and the Install window is displayed, prompting you to restart your computer.
-
Click OK. You can now update the software on your workstations.