Performing an Upgrade
-
If you are updating OrthoTrac on a new or different server, please schedule an appointment with our Remote Software Installations team at https://gosensei.com/pages/orthotrac-support/#OTinstallations. The process for moving data and setting up the server can vary slightly with new operating systems, and our representatives can help you make a smooth transition.
-
Your practice must use OrthoTrac 10.0 or a newer version before upgrading to version 15.X of the software.
Before you begin:
-
Review the latest OrthoTrac Release Notes.
-
Ensure that each computer in your network meets the OrthoTrac System Requirements.
-
Consult your Tech Pack (also known as the Technician's Installation Guide, available in the Resource Library) to make sure each computer in your network is equipped to handle the installation or update.
-
Ensure the designated installation folder on your server is a shared folder with full read and write permissions. See the documentation and online help provided with your Windows operating system for more information on sharing.
-
Run a daily backup of important data (the entire OrthoTrac installation folder from the server and the SQL database files), review this installation guide, and shut down all workstations.
-
See the OrthoTrac Online Help for more information on preparing the SQL database backup.
-
You might also want to copy your backup to another form of media (e.g., flash drive, external hard drive, etc.) in the event of a server crash.
-
Download the installer files.
-
Check or reset your screen resolution to optimize your use of OrthoTrac. A minimum resolution of 1440x900 is required.
If your practice uses a terminal server configuration, you must upgrade OrthoTrac on each main office workstation and on the terminal server. Do not attempt to upgrade OrthoTrac on any computers that access OrthoTrac exclusively through terminal services client software.
Downloading the Installer
Beginning with version 15.1.3, the OrthoTrac Installer is available via download from Carestream Dental's Dental Practice Management Software Download Service.
-
The file on the Dental Practice Management Download Service is for your practice only and is unique to your login. The download will expire after 24 hours.
Save the OrthoTrac installer files to your server computer, and then follow the procedures in this document to upgrade your OrthoTrac installation.
To download the Installer files:
-
On your computer, go to https://softwaredownload.csdental.com. The Dental Practice Management Software Download Service login window is displayed.
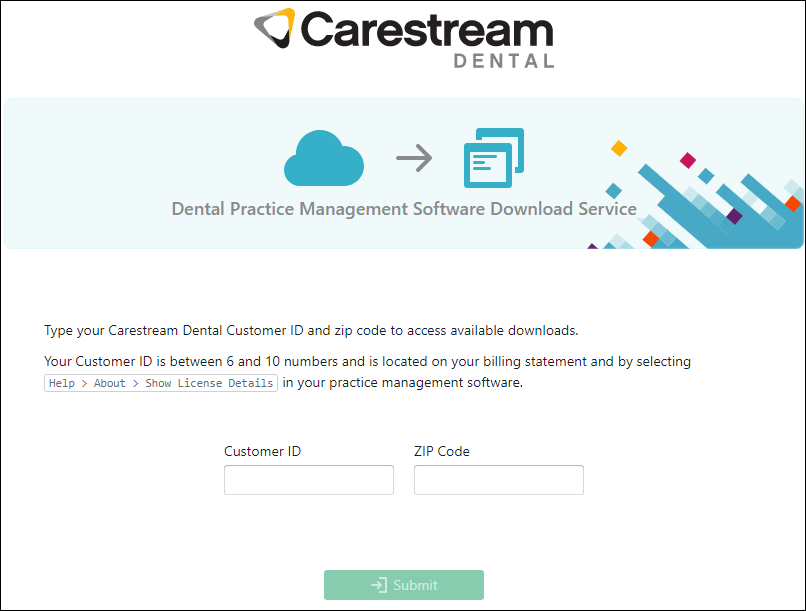
-
Enter your customer ID and zip code, and then click Submit. The Dental Practice Management Software Download Service Instructions page is displayed.
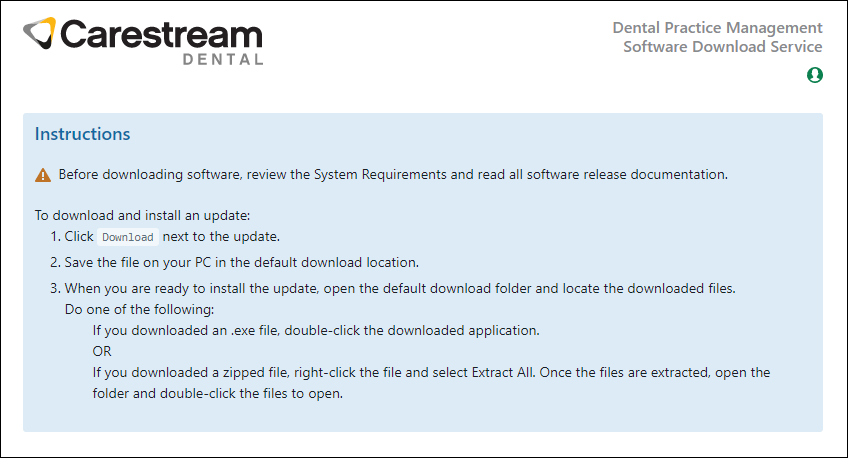
-
Click Download, and save the file to the default download location.
-
Be sure to remember the location that the files are downloaded to so that you are able to locate them later.
Launching the Installer
The downloaded file is in ISO format. ISO files, also known as disc images, are complete duplicates of the contents of an optical disc, such as a CD or DVD. Windows operating systems from Windows 8 and later can mount an ISO file as if it were a physical optical disc.
To launch the installation file, do one of the following:
-
Right-click the ISO file and select Mount.
OR
-
Navigate to the folder where the ISO is saved and double-click the ISO file.
If you are unable to mount the ISO file or prefer to extract the contents, you can extract the contents of the ISO file using a decompression program like 7-Zip or WinZip.
To extract the files contained in the ISO file:
-
Open the decompression program.
-
Browse to the folder on your server hard drive that contains the OrthoTrac ISO installation file.
-
Select the ISO file and select where to extract the contents.
-
Browse to the location of the extracted files. Click InstallerMenu.exe to begin the installation.
To upgrade OrthoTrac to the latest version, you must install the software in the following order: