Using the Scheduler > Scheduling Appointments
Scheduling New Patients
Typically, a new patient calls and requests an appointment. The new patient might or might not have a date in mind. For a new patient, you want to:
-
Collect enough information to create the appointment. You need the following data during the initial contact with the new patient:
-
Last name
-
First name
-
Date of birth
-
Provider number
-
Home and work telephone numbers
-
Determine a date and time for which you have a slot available and which is convenient for the patient.
Important: To make appointments for several people in the family, make sure that each individual is attached to the same account.
The New Patient and New Patient Account records are not permanent until the patient attends the initial appointment.
To add a new patient who will not be on an existing account:
-
In the Daily Appointments window, find an appropriate date and time.
-
Select New Patient Appt in the Options section of the Express bar. The New Patient Appt window is displayed.
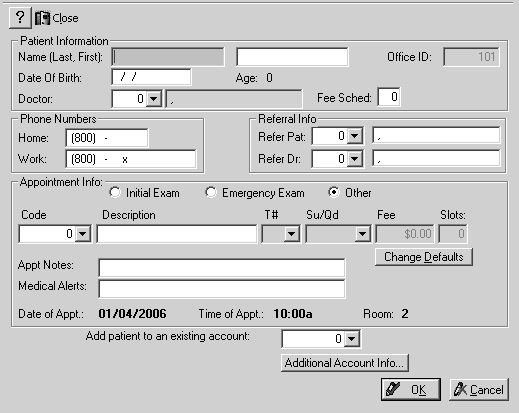
-
Enter the following data:
-
Last name
-
First name
-
Date of birth
-
Provider number
-
Home phone number
-
Work phone number
-
If you do not need to enter any additional data at this time, click OK. The Daily Appointments window is displayed with the appointment, which contains the New symbol.
After you make the appointment, the account information can be viewed and edited from the Patient List and the Account List windows. Until the patient has been activated, many options on the Express bar are unavailable. In the Patient List, the patient’s name is in pink.
When the new patient arrives for the appointment, activate the patient/account.
Activating New Patients and Accounts
You have several ways to activate a patient or an account. When you activate a new patient, the associated account is automatically activated, and one of two things occurs:
-
If you did not attach the patient to an existing account, the New Account window is displayed. Once the account information has been completed and that window is closed, the New Patient window is displayed.
-
If you attached the patient to an existing account, the New Patient window is displayed.
To activate a new account:
-
In the Daily Appointments window, select the appointment for the new patient.
-
Select Activate New Patient on the Options section of the Express bar. The New Account window is displayed.
-
Type the information that has not yet been entered in the appropriate fields.
-
Click OK. A message asks if you want to activate the new account.
-
Click Yes.