Working with Charges and Payments
Generating Statements
![]() Related Training
Related Training
Generating Statements Recorded Class
You have the option to run individual patient statements or to run guarantor statements, which are based on the guarantor of a family. The Statements functionality is accessed from the To Do menu of the Location tab.
To generate statements:
-
From the Location tab, select To Do > Statements. The Statement Worklist is displayed.
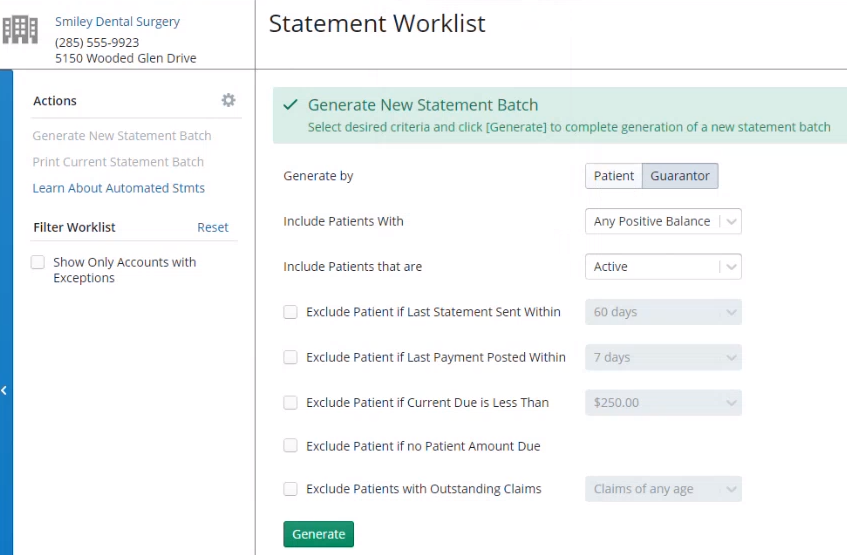
-
In the Generate by section, click Patient to generate bulk statements for each individual patient or click Guarantor to generate group bulk statements for each guarantor and all patients who share the guarantor.
-
In the Include Patients With field, select an option.
-
From the Include Patients that are drop-down list, select Active, Inactive, or All. The default is Active, but the system remembers the last selection.
-
Use the filter list to refine the statements to include.
-
Click Generate. The generated list is displayed, with the criteria displayed at the top, along with the number of statements in the batch, the user who generated the statement, and the date.
-
If you generate by guarantor, the list includes one line item per guarantor, with the total balance for the group. Click on the line item to expand the details and take action, if needed.
-
If a record has a red circle with an exclamation point, the record has more than one guarantor and must be corrected before the statement can be sent.
From here, you can work with the items in the list:
-
Select Show Only Accounts with Exceptions to display only accounts that need action.
-
You can toggle back to the full list after managing the alerts.
-
Hover your cursor over an Alert icon to see what action is needed on the patient account.
-
Select a line item to display details, access the patient record, take a payment, adjust the balance, or view the Ledger.
-
In the Actions column, click the blue T to add a message to the statement, or click the red X to exclude a statement from the batch.
-
When you exclude a line item, it is displayed as Excluded, with an option to restore it to the batch before printing.
-
Click Reset next to Filter Worklist to refine the list again.
-
Select Generate New Statement Batch again. You are prompted to discard the batch in progress and start again, or continue with the current batch.
Sending and Receiving NHS EDI Claims