Adding Images to an FMS
To add an image to an FMS, follow these steps:
-
Open an FMS in the Image Viewing Workspace or Darkroom mode.
-
Click
 to view the Image Gallery.
to view the Image Gallery. -
Click an image in the Image Gallery, hold the mouse button down, and drag the mouse pointer over one of the FMS cells. The mouse pointer changes to
 .
. -
Release to drop the image.
If the image can be added to the FMS it is displayed in a frame in the FMS.
|
|
Note:
|
-
Repeat the drag and drop action as necessary.
-
You can also double-click on images in the Image Gallery to add them to the FMS. (If the image displays in a different frame in the FMS, it is because the image has been associated with the tooth number associated with that frame; an image is automatically added to a frame in the FMS that matches its tooth number.)
-
To select multiple images in the FMS template, click
 in the top right-hand corner of the FMS title bar.
in the top right-hand corner of the FMS title bar.

Note: Additionally, when multiple images are selected, they can be simultaneously adjusted:
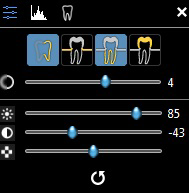
-
When you are done, in the image title bar, click
 (Image Viewing Workspace) or
(Image Viewing Workspace) or  (Darkroom mode). The Save FMS window is displayed.
(Darkroom mode). The Save FMS window is displayed. -
In the Save FMS window, enter your FMS configuration details. See Setting FMS Configuration Details in the Save FMS Window.
-
Click Save.
|
|
Note: If a portrait image is added to a landscape frame, the image will be automatically rotated in the FMS. |
