Using the Review Tab
In the Review workspace tab, you can review TIFF, JPG, PNG, and DICOM snapshots and slices generated in the Cross Section Tool before printing them using Film Composer.
|
|
Note: Only slice series created using the Cross Section Tool are displayed with locator images. If you create a slice series by creating a DICOM snapshot of a split view, the resulting slice series displayed on the Review workspace tab has no locator. |
Using the Horizontal Toolbar in Review
Create annotations, shapes, screenshots, reports and export functions.
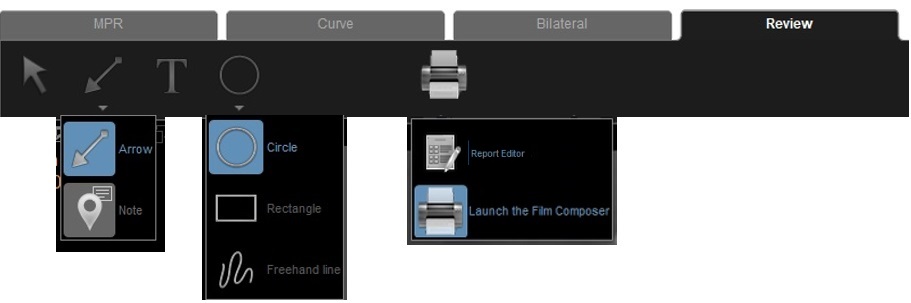
|
Tool |
Description |
|
Select Mode |
Use this tool to select an object (line, polyline, angle, or trace) for editing.
|
|
|
Arrow - Place the arrow within the image and drag the arrow to the destination to show a origin and destination path.
|
|
Text mode |
Add text notes to imagery. |
|
|
Circle - Define a circumference within imagery.
|
|
|
Report Editor- Generate a faster, simpler report by opening a template, dropping your images in and adding text options and then print. Launching Film Composer - Use this software application for all printing requirements. |
You can also add objects to images. When you draw an object onto an image, the behavior of the object depends on the view.
In the Review workspace tab, in slice images, an object is attached to a specific slice, so that when you slide through the slice series, the object disappears as different slices are displayed.
|
|
Warning!A radiography image is a two-dimensional image of a three dimensional object, and measurement may be subject to errors. You are responsible for all drawings and measurements. |
The views on the Review workspace tab depend on the type of images displayed. In the following example, a slice series has been generated using the Cross Section Tool on the Curve workspace tab.
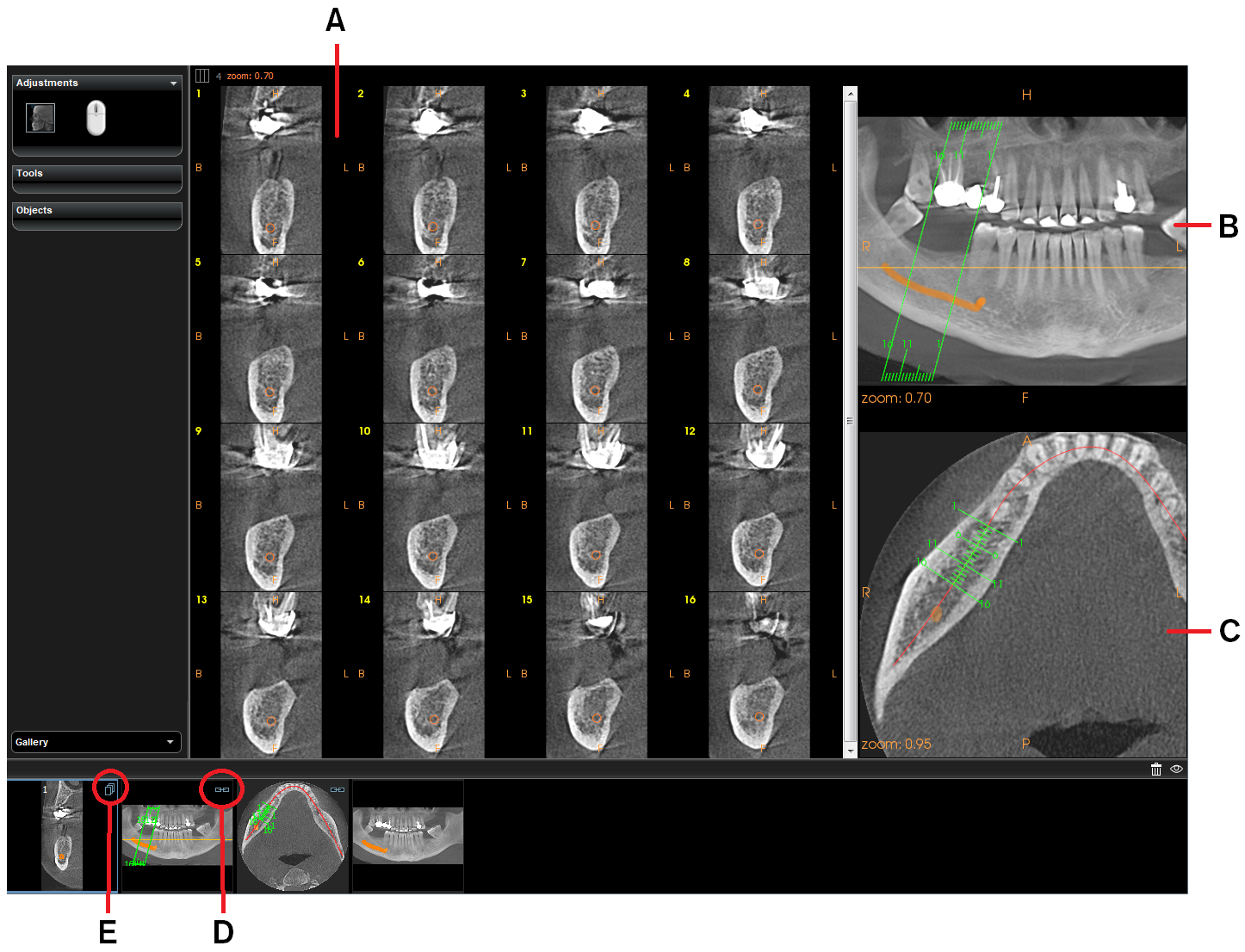
|
|
View Screens |
Description |
|
A |
Slice Series View Screen
|
Displays all slices in the series in one or more columns. You can set the number of columns displayed. See “Using the Slice Series View Screen in the Review Tab”. The slice series is accessible from the Gallery by double-clicking on the slice series thumbnail. The slice series thumbnail in the Gallery is identified by the |
|
B C |
Slice series locator images (Cross Section Tool slice series only) |
These two images contain locators that display the location and numbering of the slice series in the volume. These images are also displayed as thumbnails in the Gallery. When you select a slice series thumbnail in the Gallery, the two slice locator thumbnails that belong to it are identified with |
When the Review workspace tab is selected, the Annotations tool appears in the Tools pane. See “Adding Annotations (Pointers) to Images”.
To use the Review workspace tab, do one of the following:
-
Use the Cross Section Tool to generate a series of slice images. See “Generating a Cross-Section”.
-
Create views in the workspace tabs.
If you want to create a series of slice images, create a split view. You can also save snapshots of your views to the Gallery and then double-click on the Gallery thumbnail to open the slice series on the Review workspace tab.
Once you have reviewed the images on the Review workspace tab, click ![]() in the Export pane of the tool box to print your images using Film Composer.
in the Export pane of the tool box to print your images using Film Composer.
|
|
Note: - If you already have several items in the Gallery, double-click on the Gallery thumbnails (slice series or locator images) to display the images on the Review workspace tab. - To cancel a drawing operation, press the ESC key. |
You can use predefined captions to quickly create captioned annotations on the Review workspace tab. See “Annotations Preferences”.
Using the Slice Series View Screen in the Review Tab


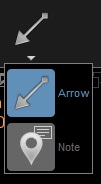
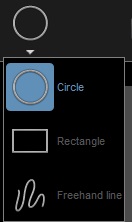 Circle Mode
Circle Mode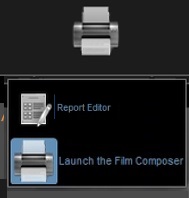 Generating Reports
Generating Reports