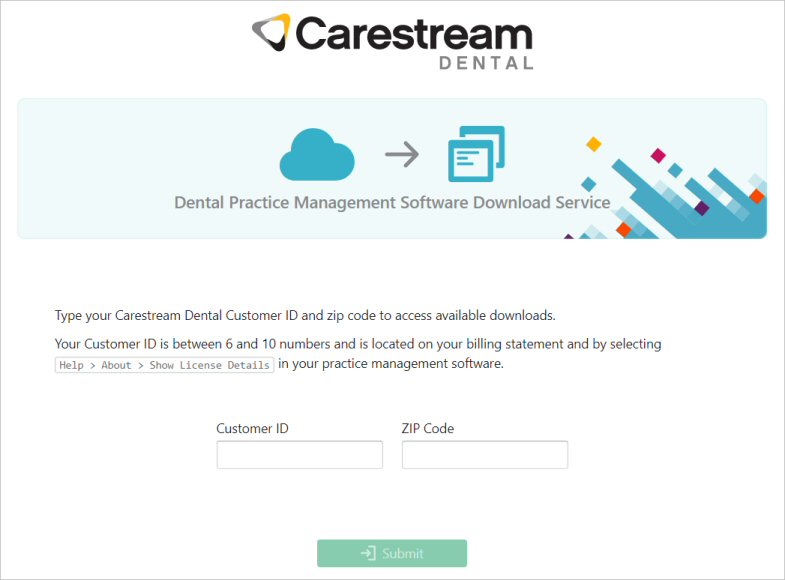
This guide describes the process for installing the client/server configuration of SoftDent. Read this guide carefully before installing the new software.
A client/server configuration requires both server and workstation installations. The server is the host computer on which the client/server software is installed and contains all of the software system data.
A workstation is a computer that has the software installed but must connect to the server to access system data. A workstation must be mapped to the shared drive of the host computer on which the client/server software resides.
If you are installing SoftDent for the first time, please schedule an appointment with our Remote Software Installations team at https://gosensei.com/pages/support-softdent#installations. Our representatives are glad to assist you.
Before you begin:
Review a list of enhancements included and issues addressed in the latest release. For more information, see the SoftDent release notes.
Ensure that each computer in your network meets the minimum system requirements. For more information, see the SoftDent System Requirements.
Ensure the SoftDent folder on your server is a shared folder with full read and write permissions. See the documentation and online help provided with your Windows operating system for more information on sharing.
Check or reset your screen resolution to optimize your use of SoftDent. A minimum resolution of 1280 x 1024 is required.
Run a daily backup of important data, review this installation guide, and shut down all workstations.
Download the Installer files.
Beginning with version 19.0.1, the SoftDent Installer is available via download from Carestream Dental's Dental Practice Management Software Download Service.
Save the SoftDent installer file to your server computer, and then follow the procedures in this document to perform a new SoftDent installation.
To download the Installer file:
On your computer, go to https://softwaredownload.csdental.com/en-US. The Dental Practice Management Software Download Service login window is displayed.
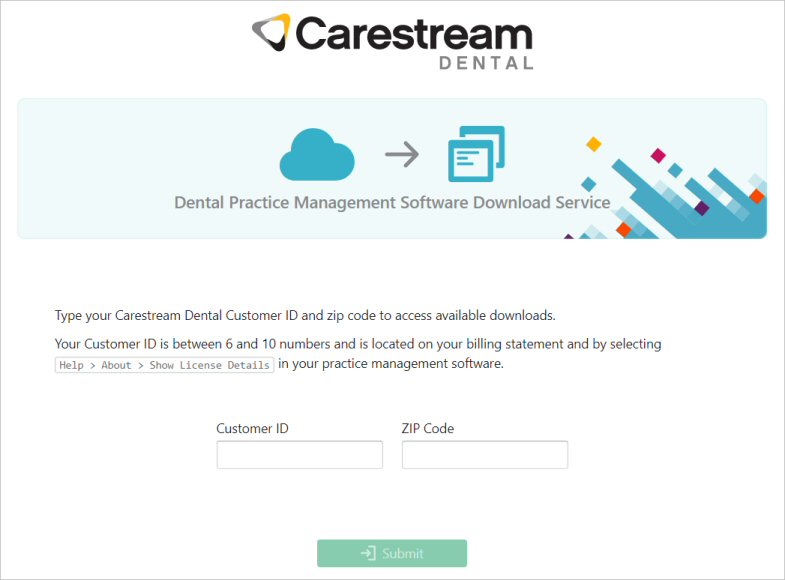
Enter your customer ID and zip code,
and then click Submit. The
installer file download is displayed, along with instructions.
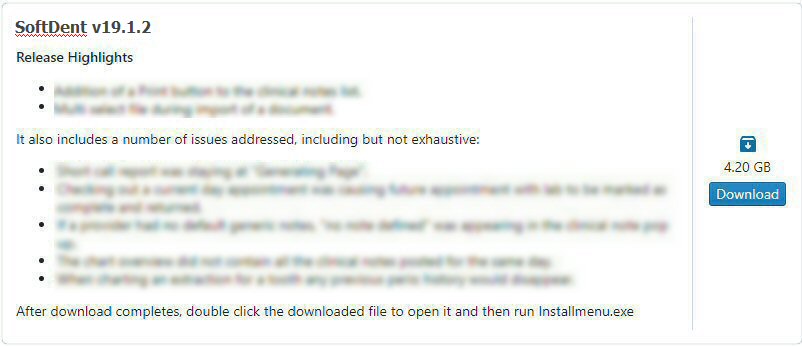
Click Download, and save the file to the default download location.
If the downloaded file is zipped (.zip), right-click and select Extract All.
To install SoftDent for the first time, install the software in the following order:
Installing SoftDent on the Server
Starting and Shutting Down the FairCom Server Software
Registering a New Software Installation
Installing SoftDent on a Workstation