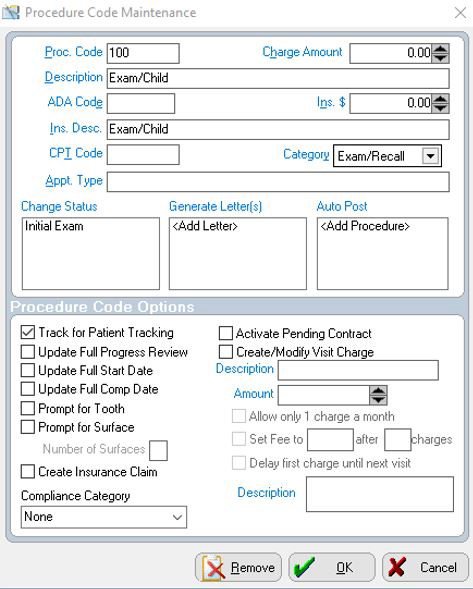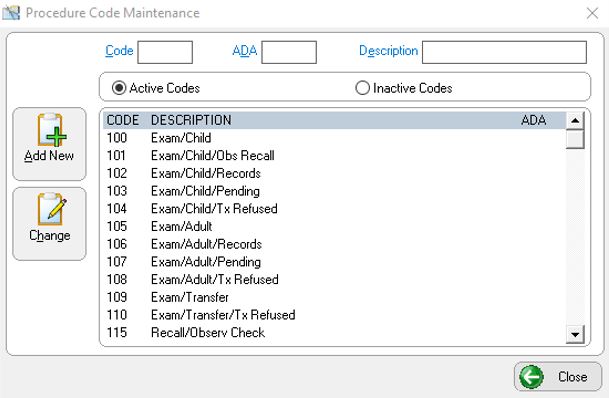-
Fill in the applicable fields:
-
Proc. CodeProc. CodeType
the three-character numeric or alphabetic code used for this procedure.
-
Charge AmountCharge AmountType
the usual charge for this procedure.
-
DescriptionDescriptionType
the description of the procedure, which appears on the Patient Ledger
and in Patient Tracking.
-
ADA CodeADA CodeType
the American Dental Association code for this procedure.
-
Ins. $Ins. $Type
the charge amount that appears on the insurance claim.
-
Ins. Desc.Ins. Desc.Type
the procedure description that appears on the insurance claim. This
information can be different from the Description
field.
-
CPT CodeCPT CodeType
the current procedure terminology that appears on medical insurance
claims.
-
CategoryCategoryType
the procedure category.
-
Appt. TypeAppt. TypeEnter
an appointment type to attach to this procedure code. In the Schedule Maintenance window, when
the search method selected is Procedure,
you can search by procedure for available appointments.
You can indicate what appointment type this procedure requires on the
daily schedule. For example, for the procedure code Diagnostic
Records, you would set the Appt.
Type to Records.
When searching for an appointment on the schedule, you select from
the list of procedure codes that is displayed.
Only procedures that have an appointment type attached in this window
display in the procedure code selection list.
-
Change StatusChange StatusThis
option enables you to set the procedure to automatically change a
patient's status when posted. Click <Add
Status> to select from a list of statuses. You can select
up to 10 statuses per procedure code.
-
Generate LetterGenerate LetterThis option enables you to set the procedure to automatically post selected letters to a patient. Click <Add Letter> to select from a list of letters. You can link up to five letters to a procedure code.
-
Auto PostAuto PostThis
option enables you to link other procedure codes to this procedure.
Click <Add Procedure>
to select from a list of procedure codes. Up to 10 procedures can
be automatically posted to a procedure.
You can set up codes that are automatically posted through two levels;
for example, if a procedure code that has auto-post codes attached
to it is automatically posted by another code, all of its auto-post
codes are posted.
When setting up auto-post procedure codes, if the codes are set to
Change Status or Generate
Letters, avoid duplicating these functions.
If any of the auto-posted codes are set to Create
Insurance Claim, only 20 procedures are posted to a claim.
-
Track for Patient TrackingTrack for Patient TrackingSelect
this option to post a line to the Patient
Tracking window each
time this procedure is posted. This option is selected by default.
Deselect this feature if you do not want this procedure tracked.
-
Update Progress ReviewUpdate Progress ReviewSelect this option to update the progress review date in the Patient Information window to the current date when this procedure is posted.
-
Update Start DateUpdate Start DateSelect
this option to update the patient's start date in the Patient
Information window to the current date when this procedure
is posted.
-
Update Comp DateUpdate Comp DateSelect
this option to update the patient's completion date in the Patient Information window to the
current date when this procedure is posted.
-
Prompt for Tooth Prompt for Tooth Select
this option to prompt for a tooth number when this procedure is posted.
The tooth number is displayed on the patient ledger and in Patient
Tracking. It also prints on an insurance claim form.
-
Prompt for SurfacePrompt for SurfaceSelect
this option to prompt for the affected tooth surface when this procedure
is posted. When selected, the Number
of Surfaces option becomes active. Enter a number between 1 and 5.
-
Create Insurance ClaimCreate Insurance ClaimSelect
this option to automatically create an insurance claim when the procedure
is posted to a patient who has an insurance carrier attached to a
responsible party.
If no carrier is attached to the patient's responsible party at the
time the procedure code is posted, no insurance claim is generated.
-
Compliance CategoryCompliance CategorySelect
an option from the drop-down list to track the number of broken brackets,
wires, or lost appliances a patient has had. This information is displayed
in the Patient Insight Panel.
-
Activate Pending ContractActivate Pending ContractSelect
this option to activate a pending contract, if one exists, when this
procedure code is posted. For example, when the code Band/Full
TX is posted, if a pending contract exists for that date, you
are prompted to activate the contract.
-
Create/Modify Visit ChargeCreate/Modify Visit ChargeSelect
this option to automatically create a visit charge contract and post
the first charge when this procedure is posted. The following fields
must be completed:
• Description—Type the contract
description.
• Amount—Type the amount charged
at each visit.
• Allow only 1 charge a month—Select
this option to charge the patient once a month, even if the patient
comes in twice that month.
• Set fee to __ after __ charges—Select
this option to set a new visit charge after the patient has made a
predetermined number of visits.
• Delay first charge until next visit—Select
this option to delay the first charge.
• Description—Type a new contract
description to be used after the specified number of charges.
 . The OrthoTrac Maintenance window is displayed.
. The OrthoTrac Maintenance window is displayed.