Click the Word
Processing  button on the main menu. The Word
Processing menu is displayed.
button on the main menu. The Word
Processing menu is displayed.
Select Letter Setup. The Letter Setup window is displayed.
Using the Word Processing Module > Setting Up Letters
You can create letters that are customized for your office.
The software assigns a name to the letter—do not change it. This name is different from the description you give the letter.
To add a new letter:
Click the Word
Processing  button on the main menu. The Word
Processing menu is displayed.
button on the main menu. The Word
Processing menu is displayed.
Select Letter Setup. The Letter Setup window is displayed.
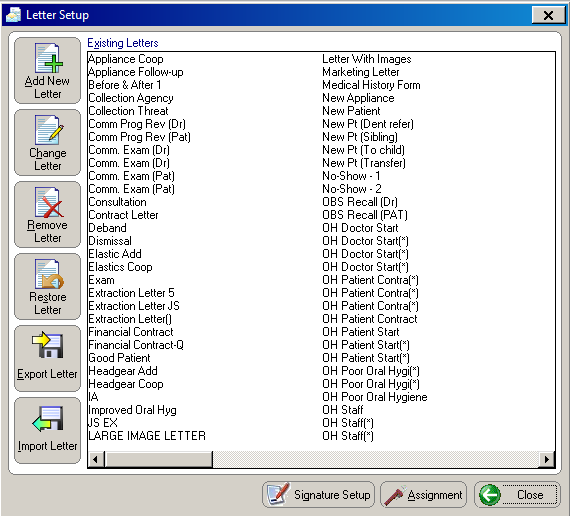
Click Add New Letter. The Add Letter window is displayed.
In the Letter Description field, type a description.
In the Addressee field, select the addressee type.
In the Salutation field, select the appropriate salutation.
In the Signature field, select who will sign the letter, Doctor or Staff.
In the Envelopes section, select None or Print Separately. If you select Print Separately, the software prompts you to print the envelope after the letter is printed.
Click Add Responsible to add the text for the responsible party version of the letter. The Add New Letter window is displayed and defaults to the template for the type of letter you are adding. Click OK. The Microsoft Word software opens, and the letter is displayed.
Begin typing the letter to delete the highlighted text.
To merge patient information into
the letter, click an OrthoTrac software merge field button. 


Select the merge fields you want to include. Click OK.
To merge gender-specific information
into the letter, click a gender merge field 
 button, select the option
next to the pronouns you want to insert, and click OK.
button, select the option
next to the pronouns you want to insert, and click OK.
When you are setting up a letter and select the pronoun option for the patient or responsible party, the pronoun merge field in the letter is displayed as her, regardless of the gender you selected. The software uses the gender entered in the Sex field on the patient chart to determine the appropriate pronoun to insert for the patient or the responsible party.
To add custom male or female text, select the Custom option and type the information in the Male Text or Female Text fields in the Custom section.
Check your spelling and grammar using the Microsoft Word software spell-check program.
Click the Save and Close button. The Add Letter window is displayed.
Click Add Patient Letter to add the text for the patient version of the letter. An Add Letter message is displayed, asking if you would like to copy the existing letter.
Click Yes.
Edit the letter, as necessary.
Click the Save
and Close
 button. The Add Letter window is displayed.
button. The Add Letter window is displayed.
Click OK twice.